Specialiųjų simbolių įterpimas į Word 2010
Kartais gali prireikti įterpti neįprastą simbolį į Word 2010 dokumentą. Perskaitykite, kaip lengvai tai padaryti su mūsų patarimais ir simbolių sąrašu.
„Microsoft Teams“ yra nemokama, atskira programa, kurią galite atsisiųsti iš interneto, arba kaip programinės įrangos paketo dalis, pvz., „Microsoft 365“ ir „Office 365“. Nemokama, neįsipareigojanti Teams versija siūlo tokias funkcijas. kaip neribotos žinutės ir paieškos galimybės, 10 GB bendrinamos saugyklos programoje ir garso bei vaizdo skambučiai tarp narių.
Tvirtesnė Teams versija, kurią galima įsigyti užsiprenumeravus Microsoft 365 arba Office 365, suteikia visas šias funkcijas, taip pat daugybę kitų, įskaitant 1 TB saugyklos vienai organizacijai; Mainų elektroninio pašto priegloba; prieiga prie OneDrive, SharePoint ir kitų Office 365 paslaugų; patobulintos saugos funkcijos; ir 24/7 palaikymas telefonu ir žiniatinkliu, be kitų administracinių įrankių. Ištirkite išsamią informaciją apie skirtingų Teams versijų skirtumus (žr. tolesnį paveikslą).
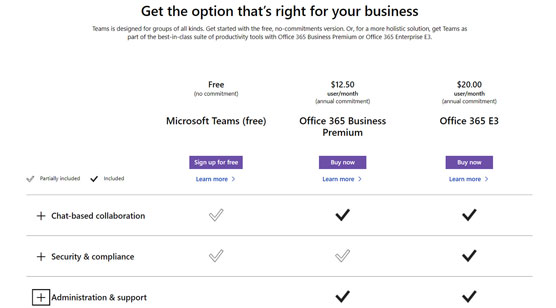
Nemokamos ir mokamos „Microsoft Teams“ versijos skirtumai.
„Microsoft 365“ ir „Office 365“ yra panašios prenumeratos paslaugų rinkinio rinkodaros sąlygos. „Office 365“ yra orientuota į „Office“ produktus, o „Microsoft 365“ apima papildomas prenumeratas, pvz., „Windows“ ir „Microsoft“ debesyje pagrįstą mobiliųjų įrenginių valdymo paslaugą „Intune“. „Office 365“ prenumerata apima tokias paslaugas kaip „SharePoint“, „Word“, „Excel“, „Teams“ ir daugelis kitų. „Microsoft 365“ prenumerata yra didesnis skėtis, apimantis šiuos „Office 365“ produktus ir kitus produktus, pvz., „Windows“, „Intune“ ir kt.
Galite nemokamai prisiregistruoti prie Teams nepirkdami Microsoft 365 arba Office 365 paketo. Negausite visų „Microsoft 365“ ir „Office 365“ teikiamų integracijų ir privalumų, tačiau gausite „Teams“.
Norėdami prisiregistruoti gauti nemokamą „Microsoft Teams“ versiją, atlikite šiuos veiksmus:
Atidarykite mėgstamą žiniatinklio naršyklę ir eikite į „ Microsoft Teams“ .
Spustelėkite mygtuką Registruotis nemokamai.
Įveskite savo el. pašto adresą ir prisijunkite naudodami esamą „Microsoft“ paskyrą arba sukurkite naują.
Jei pirmą kartą naudojate „Microsoft“ paslaugą, jūsų bus paprašyta patvirtinti el. pašto adresą. Jūsų el. pašto adresu bus išsiųstas kodas ir jūsų bus paprašyta įvesti šį kodą.
Kai patvirtinsite paskyrą (arba prisijungsite naudodami esamą paskyrą), jūsų bus paprašyta atsisiųsti Teams programą į vietinį kompiuterį arba naudoti žiniatinklio versiją, kaip parodyta toliau pateiktame paveikslėlyje. Šiame pavyzdyje matote žiniatinklio versiją.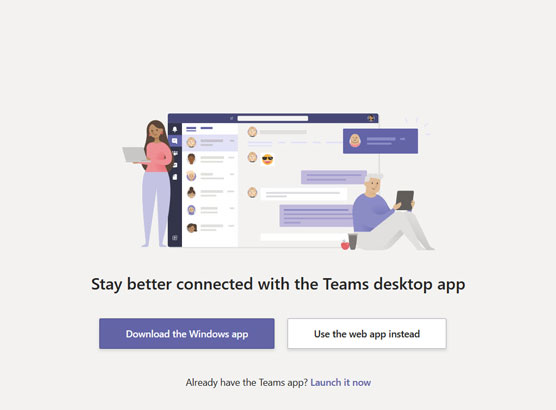
Parinkties naudoti žiniatinklio Teams versiją pasirinkimas.
Spustelėkite parinktį, kad galėtumėte naudoti žiniatinklio versiją.
Jūsų žiniatinklio naršyklė bus atnaujinta ir prisijungs prie pagrindinės Teams žiniatinklio programos.
Tada bus rodomas pranešimas, nurodantis, kaip pakviesti žmones prisijungti prie jūsų komandos, kaip parodyta.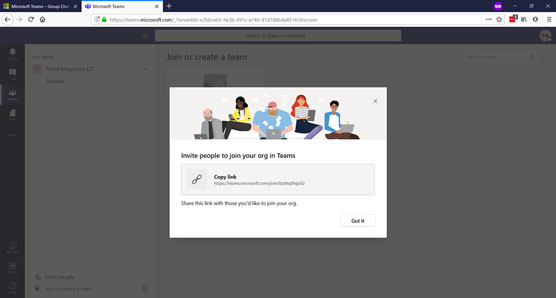
Patvirtinus el. pašto adresą pirmą kartą įkeliama žiniatinklio Teams versija.
Spustelėkite Supratau, kad patektumėte į naują Teams darbo sritį žiniatinklio naršyklėje, kaip parodyta.
Sveikiname! Dabar „Microsoft Teams“ naudojate nemokamai.
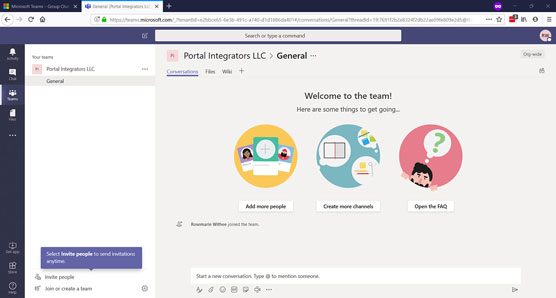
Pagrindinė Teams programa, veikianti žiniatinklio naršyklėje.
Kai pakviesite svečius į savo Teams kanalą, jie atliks labai panašų procesą, kaip ką tik atlikote prisijungdami prie Teams. Tačiau užuot naršę į „Microsoft Teams“ svetainę, jie gaus el. laišką, kviečiantį prisijungti prie jūsų „Teams“ kanalo.
Pastebėjau, kad Teams vertė kyla iš to, kaip ji integruojama ir veikia su kita „Microsoft“ programine įranga, pvz., „Office“. Dėl šios priežasties rekomenduoju naudoti Teams su Microsoft 365 arba Office 365, o ne kaip atskirą nemokamą pokalbių programą. Toliau kalbėsiu apie prieigą prie Teams per šias prenumeratos paslaugas.
Galite prisiregistruoti prie „Teams“ prisiregistravę prie „Office 365“. „Office 365“ siūlo nemokamą bandomąją versiją, todėl galite pradėti naudotis nemokėdami iš anksto. Štai kaip:
Atidarykite mėgstamą žiniatinklio naršyklę ir eikite į Microsoft Office .
Spustelėkite mygtuką Gauti biurą, kaip parodyta.
Norėdami gauti Teams, jums reikės verslo plano prenumeratos. (Į asmeninius planus neįtrauktos komandos.)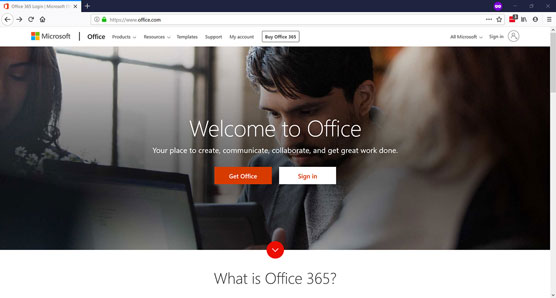
Pagrindinis office.com nukreipimo puslapis.
Spustelėkite skirtuką Verslui, kad pamatytumėte galimus verslo planus, kaip parodyta.
Galite pasirinkti planą „Office 365 Business Essentials“ arba „Office 365 Business Premium“ planą, į kurį įtrauktos naujausios „Office“ programos, tokios kaip „Word“, „Excel“, „Outlook“ ir „PowerPoint“. Šiam pavyzdžiui pasirinkau „Office 365 Business Premium“ planą.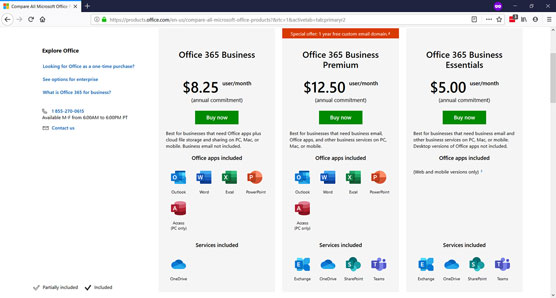
„Office 365“ verslo plano pasirinkimas.
Slinkite į puslapio apačią ir spustelėkite „Office 365 Business Premium“ plano nuorodą „Išbandyti nemokamai 1 mėnesį“.
Pateikite prašomą informaciją ir eikite per sąrankos vedlį, kad pradėtumėte naudoti „Office 365“.
Atminkite, kad galite naudoti savo vardą kaip įmonės pavadinimą ir pasirinkti, kad jūsų įmonės dydis būtų 1 asmuo. Tada jūsų bus paprašyta pasirinkti domeno pavadinimą, kuris yra .onmicrosoft.com . Tai jūsų „Office 365“ domenas. Šiame pavyzdyje domenui pasirinkau teamsfd.onmicrosoft.com. Jei norite, vėliau visada galite pridėti pasirinktinį domeną. Pavyzdžiui, galiu prijungti teamsfordummies.com prie mūsų „Office 365“ paskyros ir ten gauti el.
Kai užpildysite informaciją, bus sukurta nemokama bandomoji versija, kaip parodyta. Tai gali užtrukti kelias minutes, todėl būkite kantrūs.
komandos-bandomasis-puslapis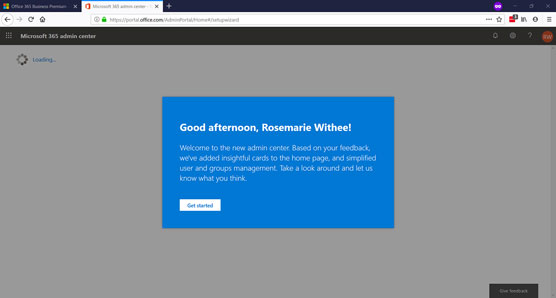
„Office 365“ puslapis, kuriame sukuriamas jūsų bandomasis laikotarpis ir jus sveikina.
Spustelėkite mygtuką Pradėti.
Mokymo programa padės jums pridėti domeną ir papildomų vartotojų. Atlikę sąranką, pamatysite „Office 365“ prietaisų skydelį, kuriame pamatysite trumpą mokymo programą. Po mokymo programos jums pateikiamas pagrindinis „Office 365“ nukreipimo puslapis, kaip parodyta.
Sveikiname! Dabar esate pasiruošę ir naudojate „Office 365“ ir „Microsoft Teams“.
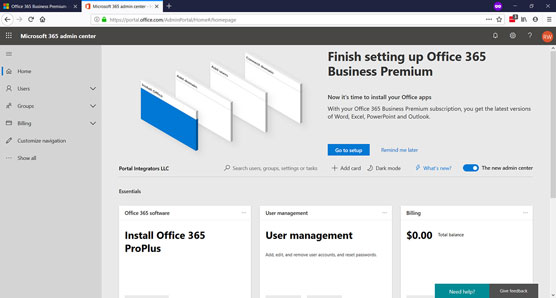
Pagrindinis „Office 365“ nukreipimo puslapis.
Visada galite grįžti į „Office 365“ informacijos suvestinę atidarę žiniatinklio naršyklę, apsilankę „ Microsoft Office“ ir prisijungę naudodami sukurtą vartotojo vardą ir slaptažodį.
Norėdami gauti daugiau informacijos apie „Office 365“ naudojimą, žr. „ Office 365 For LuckyTemplates“, 3rd Edition („Wiley“).
Kartais gali prireikti įterpti neįprastą simbolį į Word 2010 dokumentą. Perskaitykite, kaip lengvai tai padaryti su mūsų patarimais ir simbolių sąrašu.
„Excel 2010“ naudoja septynias logines funkcijas – IR, FALSE, IF, IFERROR, NOT, OR ir TRUE. Sužinokite, kaip naudoti šias funkcijas efektyviai.
Sužinokite, kaip paslėpti ir atskleisti stulpelius bei eilutes programoje „Excel 2016“. Šis patarimas padės sutaupyti laiko ir organizuoti savo darbalapius.
Išsamus vadovas, kaip apskaičiuoti slankiuosius vidurkius „Excel“ programoje, skirtas duomenų analizei ir orų prognozėms.
Sužinokite, kaip efektyviai nukopijuoti formules Excel 2016 programoje naudojant automatinio pildymo funkciją, kad pagreitintumėte darbo eigą.
Galite pabrėžti pasirinktus langelius „Excel 2010“ darbalapyje pakeisdami užpildymo spalvą arba pritaikydami ląstelėms šabloną ar gradiento efektą.
Dirbdami su laiko kortelėmis ir planuodami programą „Excel“, dažnai pravartu lengvai nustatyti bet kokias datas, kurios patenka į savaitgalius. Šiame straipsnyje pateikiami žingsniai, kaip naudoti sąlyginį formatavimą.
Sužinokite, kaip sukurti diagramas „Word“, „Excel“ ir „PowerPoint“ programose „Office 365“. Daugiau informacijos rasite LuckyTemplates.com.
„Excel“ suvestinės lentelės leidžia kurti <strong>pasirinktinius skaičiavimus</strong>, įtraukiant daug pusiau standartinių skaičiavimų. Šiame straipsnyje pateiksiu detalius nurodymus, kaip efektyviai naudoti šią funkciją.
Nesvarbu, ar dievinate, ar nekenčiate Word gebėjimo išjuokti jūsų kalbos gebėjimus, jūs turite galutinį sprendimą. Yra daug nustatymų ir parinkčių, leidžiančių valdyti „Word“ rašybos ir gramatikos tikrinimo įrankius.





