Specialiųjų simbolių įterpimas į Word 2010
Kartais gali prireikti įterpti neįprastą simbolį į Word 2010 dokumentą. Perskaitykite, kaip lengvai tai padaryti su mūsų patarimais ir simbolių sąrašu.
Žmogaus prigimtis yra išmokti dalykų tyrinėjant ir tai nesiskiria su programine įranga. Galėjai perskaityti šimtą knygų apie SharePoint ir vis tiek vos supranti, kas tai yra ir ką ji daro. Manome, kad nėra geresnio būdo pažinti „SharePoint“, kaip pradėti su juo naudotis, spustelėjus mygtukus, kad pamatytumėte, ką jie daro.
Naudodami SharePoint Online galite pradėti ir paleisti bandomąją versiją per kelias minutes. „SharePoint Online“ pateikiama kartu su „Office 365“. Lengviausias būdas pradėti – prisiregistruoti nemokamai bandyti „Office 365“. Štai kaip:
Atidarykite mėgstamą žiniatinklio naršyklę ir eikite į „Microsoft Office 365“ svetainę .
Pasirodo „Office 365“ pagrindinis puslapis.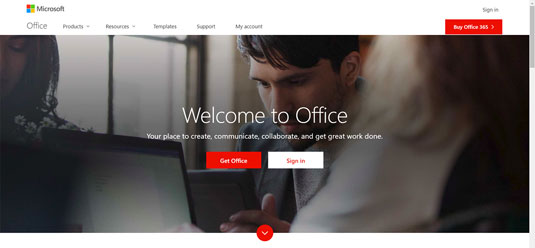
Pagrindinis office.com nukreipimo puslapis.
Spustelėkite raudoną mygtuką „Get Office“.
Norėdami gauti SharePoint, jums reikės verslo plano prenumeratos.
Spustelėkite skirtuką Verslui, kad pamatytumėte galimus verslo planus.
Rodomoje lentelėje pamatysite, kad „Office 365 Business Essentials“ planas pateikiamas kartu su „SharePoint“ paslauga ir kainuoja 5 USD per mėnesį. Mes norime naudoti naujausius „Office“ klientus, tokius kaip „Word“, „Excel“, „Outlook“ ir „PowerPoint“, todėl rinksimės „Office 365 Business Premium“ planą.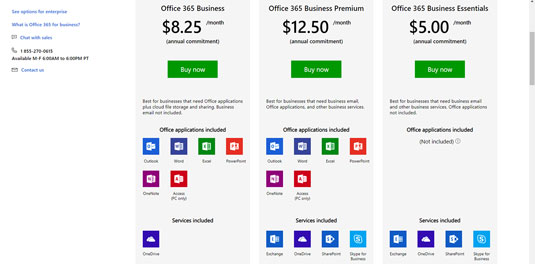
„Office 365“ verslo plano pasirinkimas.
Slinkite žemyn į puslapio apačią ir spustelėkite nuorodą „Išbandyti nemokamai“.
Pasirodo pasveikinimo ekranas, kuriame prašoma jūsų informacijos.
Eikite per vedlį, jei reikia, pateikite informaciją, kad galėtumėte pradėti naudoti „Office 365“ ir „SharePoint Online“.
Atminkite, kad kaip įmonės pavadinimą galite tiesiog naudoti savo vardą ir pasirinkti, kad jūsų įmonės dydis būtų 1 asmuo. Tada pasirinksite domeno pavadinimą, kuris yra .onmicrosoft.com. Tai jūsų „Office 365“ domenas. Savo pavyzdyje savo domenui pasirinkome sp2019fd.onmicrosoft.com. Jei norite, vėliau visada galėsite pridėti pasirinktinį domeną. Pavyzdžiui, galime prijungti sharepoint2019fordummies.com prie savo „Office 365“ paskyros ir ten gauti el. laiškus.
Kai užpildysite informaciją, bus sukurta nemokama bandomoji versija, kaip parodyta čia. Tai gali užtrukti kelias minutes. Kai jis bus sukurtas, jums bus suteikta nuoroda, kad patektumėte į „Office 365“ informacijos suvestinę.
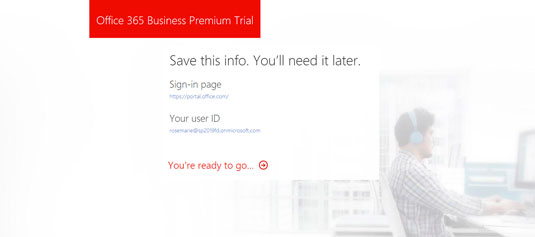
Prisiregistravimo prie nemokamo bandomojo laikotarpio užbaigimas.
Kai pirmą kartą atsidursite „Office 365“ prietaisų skydelyje, pamatysite trumpą mokymo programą, o tada jums bus pateiktas pagrindinis „Office 365“ nukreipimo puslapis, kaip parodyta.
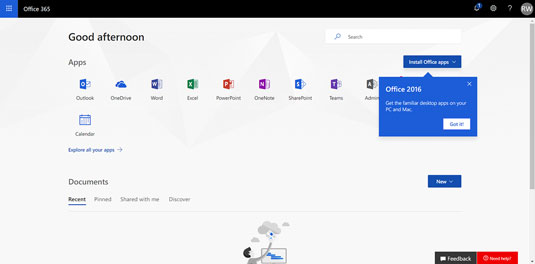
Pagrindinis „Office 365“ nukreipimo puslapis.
Jei norite sužinoti daugiau apie „Office 365“, rekomenduojame peržiūrėti „ Office 365 For LuckyTemplates“, 3-ią leidimą .
Šiuo atveju mes sutelkiame dėmesį į „SharePoint“, todėl atidarykime jį ir pradėkime.
Prietaisų skydelio skiltyje Programos spustelėkite SharePoint piktogramą.
Kadangi tai yra pirmas kartas, kai atidarote „SharePoint Online“, jums bus pateikta greita mokymo programa. Kai baigsite mokymo programą, jums bus parodytas SharePoint pasveikinimo ekranas ir paprastas būdas sukurti savo pirmąją svetainę, sukurti įrašą arba įdiegti SharePoint Mobile App. Šiuo metu mes tiesiog norime sukurti savo SharePoint svetainę.
Puslapio viršuje spustelėkite nuorodą „Sukurti svetainę“, kaip parodyta.
Jums bus suteikta galimybė pasirinkti: sukurti komandos svetainę arba sukurti ryšių svetainę.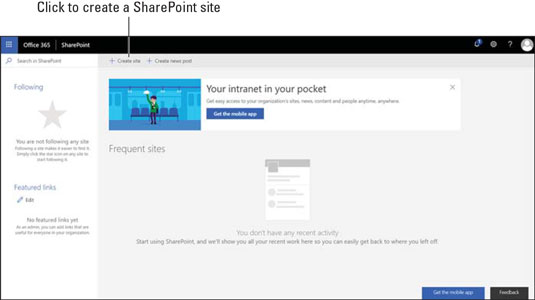
„SharePoint“ nukreipimo puslapis, kuriame galite sukurti naują svetainę.
Pasirinkite komandos svetainę ir suteikite naujai svetainei pavadinimą.
Pasirodžiusiame dialogo lange pateikiamas svetainės grupės el. pašto slapyvardis ir rodomas URL, kurį naudosite norėdami pasiekti SharePoint komandos svetainę. Taip pat galite pateikti aprašymą ir nustatyti pagrindinius privatumo nustatymus.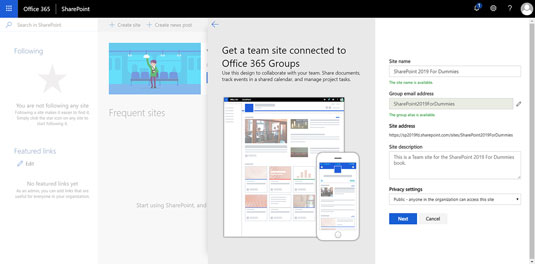
Naujos SharePoint svetainės kūrimas.
Kitame pasirodžiusiame dialogo lange spustelėkite Baigti.
Šiame dialogo lange galite pridėti bet kokių papildomų komandos svetainės savininkų ar narių. Mūsų atveju šiuo metu esame vieninteliai naujosios „Office 365“ prenumeratos naudotojai.
Sveikiname! Lygiai taip pat esate sukūrę ir naudodami savo „SharePoint“ svetainę (žr. tolesnį paveikslą). Nedvejodami pradėkite spustelėti ir tyrinėti.
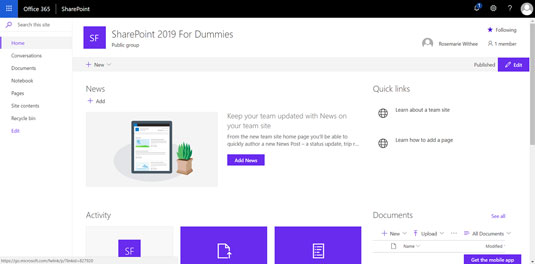
Nauja SharePoint komandos svetainė.
Visada galite grįžti į „Office 365“ prietaisų skydelį ir „SharePoint“ svetainę atidarę žiniatinklio naršyklę, apsilankę www.office.com ir prisijungę su savo sukurtu vartotoju.
Jei naudojate „SharePoint Server 2019“, jūsų IT komanda tikriausiai įdiegė „SharePoint“ jūsų biure. Kadangi diegimas vyksta jūsų vietinės įmonės patalpose, o ne kažkuriame „Microsoft“ duomenų centre, šios versijos terminas tinkamai vadinamas „on-premises“. Jei jūsų organizacija naudoja „SharePoint on-premises“, tikėtina, kad IT komanda už jus sukūrė „SharePoint“ svetainę ir atsiųs nuorodą, kad ją pasiektumėte.
Kartais gali prireikti įterpti neįprastą simbolį į Word 2010 dokumentą. Perskaitykite, kaip lengvai tai padaryti su mūsų patarimais ir simbolių sąrašu.
„Excel 2010“ naudoja septynias logines funkcijas – IR, FALSE, IF, IFERROR, NOT, OR ir TRUE. Sužinokite, kaip naudoti šias funkcijas efektyviai.
Sužinokite, kaip paslėpti ir atskleisti stulpelius bei eilutes programoje „Excel 2016“. Šis patarimas padės sutaupyti laiko ir organizuoti savo darbalapius.
Išsamus vadovas, kaip apskaičiuoti slankiuosius vidurkius „Excel“ programoje, skirtas duomenų analizei ir orų prognozėms.
Sužinokite, kaip efektyviai nukopijuoti formules Excel 2016 programoje naudojant automatinio pildymo funkciją, kad pagreitintumėte darbo eigą.
Galite pabrėžti pasirinktus langelius „Excel 2010“ darbalapyje pakeisdami užpildymo spalvą arba pritaikydami ląstelėms šabloną ar gradiento efektą.
Dirbdami su laiko kortelėmis ir planuodami programą „Excel“, dažnai pravartu lengvai nustatyti bet kokias datas, kurios patenka į savaitgalius. Šiame straipsnyje pateikiami žingsniai, kaip naudoti sąlyginį formatavimą.
Sužinokite, kaip sukurti diagramas „Word“, „Excel“ ir „PowerPoint“ programose „Office 365“. Daugiau informacijos rasite LuckyTemplates.com.
„Excel“ suvestinės lentelės leidžia kurti <strong>pasirinktinius skaičiavimus</strong>, įtraukiant daug pusiau standartinių skaičiavimų. Šiame straipsnyje pateiksiu detalius nurodymus, kaip efektyviai naudoti šią funkciją.
Nesvarbu, ar dievinate, ar nekenčiate Word gebėjimo išjuokti jūsų kalbos gebėjimus, jūs turite galutinį sprendimą. Yra daug nustatymų ir parinkčių, leidžiančių valdyti „Word“ rašybos ir gramatikos tikrinimo įrankius.





