Specialiųjų simbolių įterpimas į Word 2010
Kartais gali prireikti įterpti neįprastą simbolį į Word 2010 dokumentą. Perskaitykite, kaip lengvai tai padaryti su mūsų patarimais ir simbolių sąrašu.
Galite piešti savo naudodami „Word 2013“ įrankį „Formos“. Derindami ir formatuodami figūras galite kurti paprastas iliustracijas ir komentuoti kitus meno kūrinius linijomis ir formomis, kurios atkreipia dėmesį į tam tikras sritis.
Norėdami piešti figūrą, naudokite komandą Formos, kad atidarytumėte figūrų paletę, tada spustelėkite tą, kurią norite piešti. Tada spustelėkite arba vilkite „Word“ dokumente, kad sukurtumėte pasirinktą eilutę ar formą.
Tam tikros formos, pvz., apskritimai ir kvadratai, pagal numatytuosius nustatymus yra tokio paties aukščio ir pločio, bet jei jas sukursite vilkdami, galite iškraipyti jų pradinį formatą, kad susidarytų ovalai ir stačiakampiai. Jei piešdami norite apriboti figūrą iki numatytojo formato koeficiento, vilkdami laikykite nuspaudę klavišą Shift.
Paspauskite Ctrl+N, kad paleistumėte naują tuščią dokumentą programoje Word.
Pasirinkite Įterpti → Formos ir pasirodžiusiame meniu peržiūrėkite galimas figūrų kategorijas ir kiekvienoje iš jų esančias atskiras figūras.
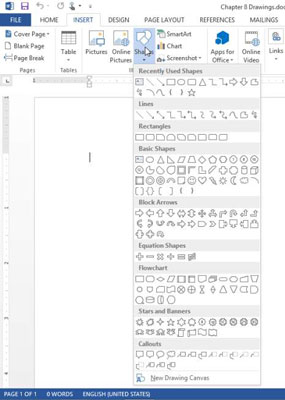
Skiltyje Stačiakampiai pasirinkite Suapvalintas stačiakampis.
Spustelėkite bet kurią dokumento vietą, kad įdėtumėte 1 colio suapvalintą kvadratą, tada vilkite šoninę pasirinkimo rankenėlę į išorę, kad padidintumėte figūros plotį iki 2 colių.
Dar kartą pasirinkite Įterpti → Formos, tada pasirinkite lygiašonį trikampį.
Laikykite nuspaudę klavišą Shift ir vilkite dokumentą į dešinę nuo stačiakampio, kad sukurtumėte 1,5 colio pločio trikampį prie pagrindo.
Laikant nuspaudus Shift išlaikomas pradinis formos formato santykis.
Dar kartą pasirinkite Įterpti → Formos ir skiltyje Linijos pasirinkite Kreivė.
Perkelkite pelės žymeklį į dokumentą ir atlikite šiuos veiksmus, kad įdėtumėte kreivę:
Spustelėkite po stačiakampiu, kad nustatytumėte eilutės pradžią.
Perkelkite pelės žymeklį maždaug 1 coliu žemyn ir 1,5 colio į dešinę nuo pradinio taško, tada spustelėkite dar kartą, kad nustatytumėte kreivės centrą.
Perkelkite pelės žymeklį 1 coliu aukštyn ir 1,5 colio į dešinę nuo ankstesnio taško, tada dukart spustelėkite, kad baigtumėte kreivės piešimą.
Toliau pateikiami šios vietos brėžiniai. Jūsų kreivė gali atrodyti kitaip nei parodyta.
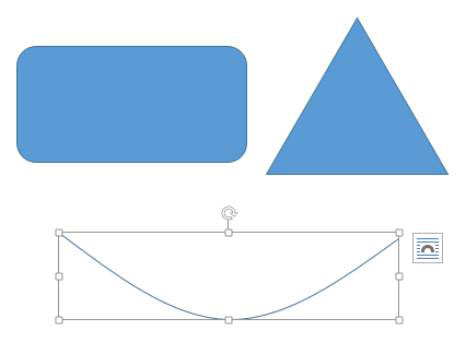
Pasirinkite kreivę ir paspauskite klavišą Delete, kad ją pašalintumėte.
Dar kartą pasirinkite Įterpti → Formos, o skiltyje Žvaigždės ir reklamjuostės pasirinkite juostelę aukštyn.
Vilkite, kad nubrėžtumėte juostelę po likusiomis formomis, maždaug 5,5 colio pločio ir 0,5 colio aukščio.
Išsaugokite dokumentą.
Kad forma būtų matoma, ji turi turėti kontūrą, užpildą arba abu. Pagal numatytuosius nustatymus piešiamos figūros turi abi. Numatytoji užpildymo spalva gaunama iš naudojamos spalvų schemos; tai 1 akcento spalva (penkta spalva iš kairės spalvų paletėje).
Užpildymas yra viduje spalva ar raštas formos, kadangi kontūrai yra spalvos sienos aplink formos išorėje.
Formos kontūras, jei yra, turi spalvą, svorį (storį) ir stilių (pvz., vientisą, punktyrinį arba brūkšninį). Visas šias parinktis galite valdyti skirtuke Piešimo įrankių formatas.
Bet kokia forma (išskyrus liniją) taip pat gali būti užpildyta. Šis užpildymas gali būti bet kuris iš šių:
Vienspalvė spalva
Tekstūra
Raštas, pvz., šaškių lenta arba juostelė
Gradientas
Nuotrauka
Tekstūra yra pasikartojantis grafikos, kuri leidžia užpildymo atrodyti tam tikros rūšies paviršiaus, pavyzdžiui, marmuro, medžio, ar laikraštinio popieriaus. Gradientas yra laipsniškas maišymas iš vienos spalvos į kitą.
Eilutės neužpildytos. Jų išvaizdą valdo jų formos kontūro nustatymas.
Be standartinių kontūro ir užpildymo pasirinkimų, nupieštoms formoms taip pat galite pritaikyti formos efektus, pvz., nuožulnus kraštus, švytėjimą, šešėlius, atspindį ir 3-D pasukimą. Derindami skirtingas formas, užpildus ir kraštines, galite sukurti labai įdomių efektų.
Savo dokumente pasirinkite suapvalintą stačiakampį.
Skirtuke Piešimo įrankiai Formatas spustelėkite mygtuką Daugiau grupėje Formos stiliai, atidarydami figūrų stilių paletę, tada spustelėkite Intensyvus efektas – oranžinis, 2 akcentas.
Stilius taikomas suapvalintam stačiakampiui.
Pasirinkite trikampį; tada pasirinkite Piešimo įrankių formatas → Formos užpildymas ir spustelėkite standartinę geltoną spalvą.
Pasirinkite Piešimo įrankių formatas → Formos kontūras ir spustelėkite standartinę oranžinę spalvą.
Pasirinkite Piešimo įrankių formatas → Formos kontūras → Svoris ir spustelėkite 1/4 taško svorį.
Pasirinkite Piešimo įrankių formatas → Formos efektai → Švytėjimas → Daugiau švytėjimo spalvų ir spustelėkite standartinę oranžinę spalvą.
Šiuo metu trikampis ir stačiakampis yra panašūs.
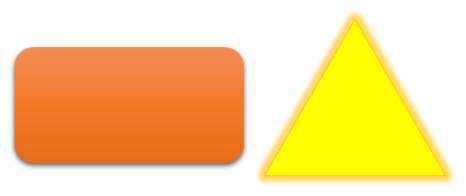
Pasirinkite reklamjuostės formą; tada pasirinkite Piešimo įrankių formatas → Formos užpildymas → Tekstūra → Baltas marmuras.
Pasirinkite Piešimo įrankių formatas → Formos kontūras → Be kontūro.
Pasirinkite Piešimo įrankių formatas → Formos užpildymas → Gradientas → Daugiau gradientų.
Atsidaro užduočių sritis Format Shape.
Pasirinkite gradiento užpildymo parinktį, jei ji dar nepasirinkta.
Išskleidžiamajame sąraše Iš anksto nustatyti gradientai pasirinkite Vidutinis gradientas, 4 akcentas (auksinis gradientas trečioje eilutėje); išskleidžiamajame sąraše Tipas pasirinkite Stačiakampis; ir išskleidžiamajame sąraše Kryptis pasirinkite Iš apatinio dešiniojo kampo.
Uždarykite užduočių sritį.
Pasirinkite Piešimo įrankių formatas → Formos kontūras ir spustelėkite standartinę oranžinę spalvą.
Reklaminė juosta atrodo kaip žemiau.

Išsaugokite dokumento pakeitimus.
Kartais gali prireikti įterpti neįprastą simbolį į Word 2010 dokumentą. Perskaitykite, kaip lengvai tai padaryti su mūsų patarimais ir simbolių sąrašu.
„Excel 2010“ naudoja septynias logines funkcijas – IR, FALSE, IF, IFERROR, NOT, OR ir TRUE. Sužinokite, kaip naudoti šias funkcijas efektyviai.
Sužinokite, kaip paslėpti ir atskleisti stulpelius bei eilutes programoje „Excel 2016“. Šis patarimas padės sutaupyti laiko ir organizuoti savo darbalapius.
Išsamus vadovas, kaip apskaičiuoti slankiuosius vidurkius „Excel“ programoje, skirtas duomenų analizei ir orų prognozėms.
Sužinokite, kaip efektyviai nukopijuoti formules Excel 2016 programoje naudojant automatinio pildymo funkciją, kad pagreitintumėte darbo eigą.
Galite pabrėžti pasirinktus langelius „Excel 2010“ darbalapyje pakeisdami užpildymo spalvą arba pritaikydami ląstelėms šabloną ar gradiento efektą.
Dirbdami su laiko kortelėmis ir planuodami programą „Excel“, dažnai pravartu lengvai nustatyti bet kokias datas, kurios patenka į savaitgalius. Šiame straipsnyje pateikiami žingsniai, kaip naudoti sąlyginį formatavimą.
Sužinokite, kaip sukurti diagramas „Word“, „Excel“ ir „PowerPoint“ programose „Office 365“. Daugiau informacijos rasite LuckyTemplates.com.
„Excel“ suvestinės lentelės leidžia kurti <strong>pasirinktinius skaičiavimus</strong>, įtraukiant daug pusiau standartinių skaičiavimų. Šiame straipsnyje pateiksiu detalius nurodymus, kaip efektyviai naudoti šią funkciją.
Nesvarbu, ar dievinate, ar nekenčiate Word gebėjimo išjuokti jūsų kalbos gebėjimus, jūs turite galutinį sprendimą. Yra daug nustatymų ir parinkčių, leidžiančių valdyti „Word“ rašybos ir gramatikos tikrinimo įrankius.





