Specialiųjų simbolių įterpimas į Word 2010
Kartais gali prireikti įterpti neįprastą simbolį į Word 2010 dokumentą. Perskaitykite, kaip lengvai tai padaryti su mūsų patarimais ir simbolių sąrašu.
Puslapių ir autorių versijų peržiūra gali padėti sekti OneNote dokumentų pakeitimus ir kas ką padarė. „OneNote 2013“ ir „OneNote“ žiniatinklio programa leidžia peržiūrėti šiuos dalykus, tačiau tam skirti valdikliai yra skirtingose kiekvienos programos sąsajos vietose.
„OneNote 2013“ versijas ir autorius galite peržiūrėti skirtuke Istorija.
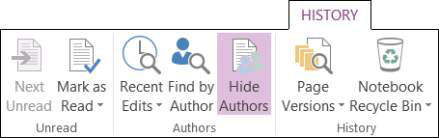
Galite peržiūrėti įvairias versijas ir autorius:
Kitas neskaitytas: pereiti prie kito neskaityto pakeitimo.
Pažymėti kaip skaitytą: čia galite pasirinkti pažymėti pakeitimą kaip skaitytą ar neskaitytą, pažymėti bloknotą kaip skaitytą arba neskaitytą arba pasirinkti rodyti arba slėpti visus bloknoto pakeitimus.
Naujausi pakeitimai: šiame meniu pasirinkite pakeitimų, kuriuos norite peržiūrėti, laikotarpį. Galite peržiūrėti naujausius šiandienos arba prieš šešis mėnesius atliktus pakeitimus. Apatinė parinktis leidžia rodyti visus puslapius, surūšiuotus pagal datą.
Rasti pagal autorių: pasiekite šį elementą, kad dešinėje būtų rodoma paieškos rezultatų šoninė juosta. Viršuje yra paieškos laukas su šalia jo esančiu išskleidžiamuoju meniu, leidžiančiu keisti paiešką dabartinėje sekcijoje, sekcijų grupėje, visame bloknote ar visuose bloknotuose.
Po paieškos laukeliu esančiame išskleidžiamajame meniu galite rūšiuoti rezultatus pagal modifikavimo datą arba autorių, o dešinėje esantį mygtuką, leidžiantį pasirinkti, ar rūšiuoti iš AZ (mažėjančia tvarka), ar iš ZA (didėjančia tvarka).
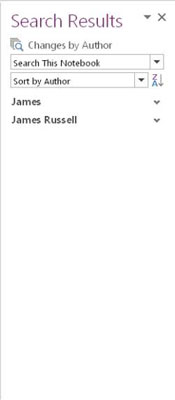
Slėpti autorius: pasirinkite šį elementą ir informacija apie autorių bus paslėpta; pasirinkite dar kartą, kad būtų rodoma informacija. Peržiūrėdami autorius galite matyti atskirų bendraautorių inicialus.
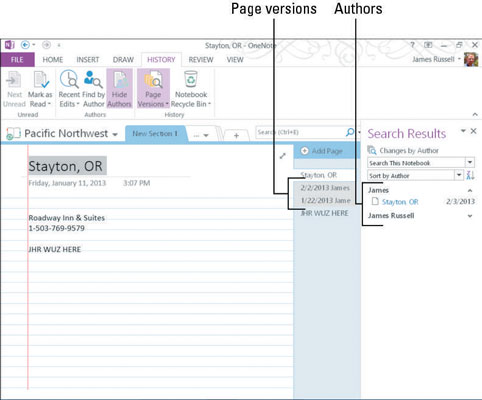
Tikėtina, kad remiantis prielaida, kad žinote, ką parašėte „OneNote 2013“ (jei rašote „OneNote“, skirta „Windows 8“, jūsų inicialai gali būti matomi), jūsų informacija nebus rodoma, nesvarbu, ar autoriai paslėpti, ar ne.
Puslapio versijos: šis elementas leidžia peržiūrėti visas puslapių versijas, ištrinti įvairias puslapio versijų konfigūracijas arba išjungti versijų kūrimo istoriją.
Nešiojamojo kompiuterio šiukšliadėžė: pasirinkite šį elementą, jei norite rodyti arba paslėpti bloknoto šiukšliadėžę kaip tik skaitomą skirtuką. Kitos čia esančios parinktys leidžia ištuštinti šiukšliadėžę arba visiškai išjungti istoriją.
„OneNote“ žiniatinklio programėlėje yra daug lengvesnių autorių ar versijų peržiūros parinkčių rinkinys nei „OneNote 2013“; būtent ji turi vieną parinktį peržiūrėti kiekvieną programos skirtuke Rodinys:
Rodyti autorius: pasirinkite šį mygtuką, norėdami šalia pakeitimo rodyti įvairių pakeitimų autorių vardus. Dar kartą pasirinkite mygtuką, kad paslėptumėte autorių vardus.
Puslapių versijos: spustelėkite arba bakstelėkite šį mygtuką, kad būtų rodomos puslapių versijos. Spustelėkite arba bakstelėkite mygtuką dar kartą, kad paslėptumėte versijas.
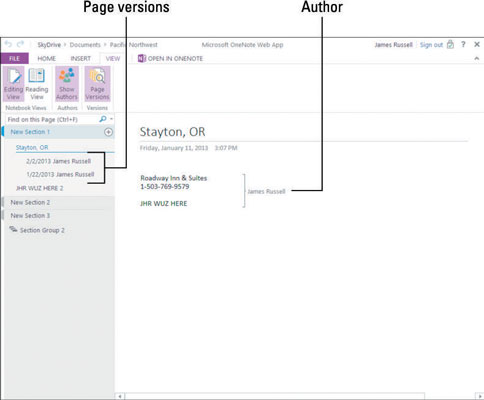
Kartais gali prireikti įterpti neįprastą simbolį į Word 2010 dokumentą. Perskaitykite, kaip lengvai tai padaryti su mūsų patarimais ir simbolių sąrašu.
„Excel 2010“ naudoja septynias logines funkcijas – IR, FALSE, IF, IFERROR, NOT, OR ir TRUE. Sužinokite, kaip naudoti šias funkcijas efektyviai.
Sužinokite, kaip paslėpti ir atskleisti stulpelius bei eilutes programoje „Excel 2016“. Šis patarimas padės sutaupyti laiko ir organizuoti savo darbalapius.
Išsamus vadovas, kaip apskaičiuoti slankiuosius vidurkius „Excel“ programoje, skirtas duomenų analizei ir orų prognozėms.
Sužinokite, kaip efektyviai nukopijuoti formules Excel 2016 programoje naudojant automatinio pildymo funkciją, kad pagreitintumėte darbo eigą.
Galite pabrėžti pasirinktus langelius „Excel 2010“ darbalapyje pakeisdami užpildymo spalvą arba pritaikydami ląstelėms šabloną ar gradiento efektą.
Dirbdami su laiko kortelėmis ir planuodami programą „Excel“, dažnai pravartu lengvai nustatyti bet kokias datas, kurios patenka į savaitgalius. Šiame straipsnyje pateikiami žingsniai, kaip naudoti sąlyginį formatavimą.
Sužinokite, kaip sukurti diagramas „Word“, „Excel“ ir „PowerPoint“ programose „Office 365“. Daugiau informacijos rasite LuckyTemplates.com.
„Excel“ suvestinės lentelės leidžia kurti <strong>pasirinktinius skaičiavimus</strong>, įtraukiant daug pusiau standartinių skaičiavimų. Šiame straipsnyje pateiksiu detalius nurodymus, kaip efektyviai naudoti šią funkciją.
Nesvarbu, ar dievinate, ar nekenčiate Word gebėjimo išjuokti jūsų kalbos gebėjimus, jūs turite galutinį sprendimą. Yra daug nustatymų ir parinkčių, leidžiančių valdyti „Word“ rašybos ir gramatikos tikrinimo įrankius.





