Specialiųjų simbolių įterpimas į Word 2010
Kartais gali prireikti įterpti neįprastą simbolį į Word 2010 dokumentą. Perskaitykite, kaip lengvai tai padaryti su mūsų patarimais ir simbolių sąrašu.
Įvedus kontaktinę informaciją, „ Microsoft Outlook 2019“ leidžia matyti informaciją, išdėstytą įvairiais ir naudingais būdais, vadinamais rodiniais . Kontaktinės informacijos peržiūra ir rodinių rūšiavimas yra greiti būdai gauti bendrą įvestų duomenų vaizdą. „Outlook“ kiekviename modulyje turi keletą iš anksto nustatytų rodinių. Galite lengvai pakeisti bet kurį iš anksto nustatytą rodinį, pavadinti ir išsaugoti pakeistą rodinį bei naudoti jį taip pat, kaip iš anksto nustatytus rodinius.
Norėdami pakeisti savo kontaktų sąrašo rodinį, atlikite šiuos veiksmus:
Modulyje Žmonės spustelėkite juostelės skirtuką Pagrindinis.
Spustelėkite norimą rodinį grupėje Dabartinis rodinys.
Ekranas pasikeičia, kad būtų naudojamas šis vaizdas. Jei pasirinksite Vizitinių kortelių rodinį, gausite kažką panašaus į čia rodomą. Taip pat galite pasirinkti kortelės rodinį, telefono vaizdą, sąrašo rodinį arba bet kokius kitus sąraše pateiktus rodinius.
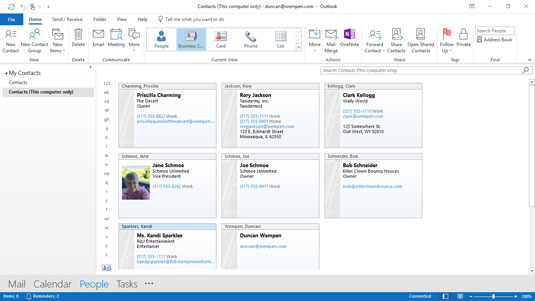
Vizitinių kortelių vaizdas.
Galite perjungti rodinius taip pat, kaip perjungti televizijos kanalus, todėl nesijaudinkite, kad keistumėte pirmyn ir atgal. Kai keičiate rodinius, matote skirtingus būdus, kaip tvarkyti tą pačią informaciją.
Kai kurie rodiniai yra suskirstyti į paprastus sąrašus, pvz., Modulio Žmonės Telefono rodinys. Šiame paveikslėlyje parodytas telefono vaizdas: vardų stulpelis kairėje, po kurio yra įmonių pavadinimų stulpelis ir pan.
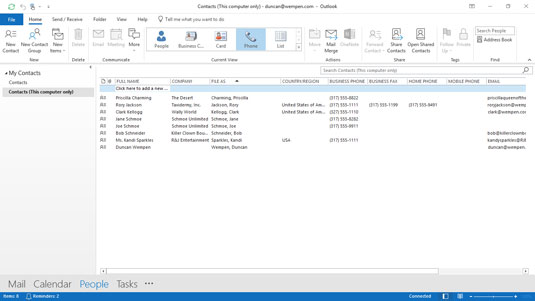
Telefono vaizdas.
Jei stulpeliais išdėstytame rodinyje nerandate tam tikro kontakto, vieną kartą spustelėkite stulpelio pavadinimą, kad rūšiuotumėte pagal tą stulpelį. Pavyzdžiui, tarkime, kad norite matyti žmonių, dirbančių IBM ir įrašytų į jūsų kontaktų sąrašą, vardus. Vienas paprastas būdas pamatyti visus jų pavadinimus vienu metu – surūšiuoti stulpelį ĮMONĖ.
Norėdami rūšiuoti pagal stulpelio pavadinimą, atlikite šiuos veiksmus:
Modulio Žmonės juostelės grupėje Dabartinis rodinys pasirinkite Telefono rodinys. Jūsų kontaktų sąrašas rodomas telefono rodinyje.
Spustelėkite antraštę stulpelio ĮMONĖ viršuje. Jūsų kontaktai rodomi abėcėlės tvarka nuo A iki Z (dar vadinama didėjančia tvarka) pagal pavadinimą stulpelyje ĮMONĖ. Dabar lengviau ką nors rasti: slinkite žemyn iki tos abėcėlės dalies. Jei rūšiuojate pagal įmonę, visi kontaktai išrikiuojami įmonės pavadinimo tvarka. Jei spustelėsite antraštę antrą kartą, jūsų kontaktai bus rodomi atvirkštine abėcėlės tvarka (dar vadinama mažėjimo tvarka).
Galite pakeisti rodinio išvaizdą tiesiog vilkdami stulpelio pavadinimą ir numesdami pavadinimą ten, kur norite. Štai pavyzdys, perkeliantis stulpelį COUNTRY/REGION į kairę stulpelio FILE AS:
Jei adresatų sąrašas dar nerodomas telefono rodinyje, spustelėkite mygtuką Telefonas, esantį grupės Dabartinis rodinys skirtuke Pagrindinis. Jis jau gali būti telefono rodinyje pagal ankstesnį veiksmų rinkinį.
Spustelėkite antraštę COUNTRY/REGION ir vilkite ją stulpelio FILE AS viršuje į kairę. Matote porą raudonų rodyklių, nukreipiančių į kraštą tarp dviejų stulpelių kairėje stulpelio, kurį spustelėjote. Raudonos rodyklės nurodo, kur „Outlook“ numes stulpelį, kai atleisite pelės mygtuką.
Atleiskite pelės mygtuką. Stulpelis, kurį nuvilkote, dabar yra kito stulpelio kairėje. Tą patį procesą galite naudoti norėdami perkelti bet kurį stulpelį bet kuriame „Outlook“ rodinyje.
Kadangi ekranas nėra toks platus kaip sąrašas, gali reikėti slinkti į dešinę, kad pamatytumėte papildomus stulpelius. Galite pertvarkyti stulpelius pagal pageidavimą, kad dažniausiai naudojami stulpeliai būtų rodomi kairėje, todėl jums nereikės kaskart slinkti, kai norite juos pamatyti.
Kartais rūšiavimo neužtenka. Po kurio laiko kontaktų sąrašai gali tapti gana ilgi; per kelerius metus nesunkiai surinksite kelis tūkstančius kontaktų. Tokio ilgo sąrašo rūšiavimas reiškia, kad, pavyzdžiui, jei ieškote kažko, prasidedančio raide M , elementas, kurį norite rasti, bus maždaug trimis pėdomis žemiau monitoriaus apačios – nesvarbu, ką darote.
Grupės yra atsakymas – ir aš neturiu omenyje anoniminio „Outlook“. „Outlook“ jau siūlo keletą iš anksto nustatytų sąrašų, kuriuose naudojamas grupavimas.
Programoje „Outlook“ galite peržiūrėti kelių tipų sąrašus: Surūšiuotas sąrašas yra tarsi žaidimo kortų kaladė, išdėstyta skaitine tvarka, pradedant dvejetais, paskui trejetais, ketvertais ir t. t. – iki paveikslėlių kortelių. Sugrupuotas vaizdas panašus į kortų, išdėstytų vienoje eilėje, širdis, tada visus kastuvus, tada deimantus ir lazdas.
Panašių tipų daiktų rinkimas į grupes yra patogus atliekant tokias užduotis, kaip surasti visus sąraše esančius žmones, dirbančius tam tikroje įmonėje, kai norite išsiųsti sveikinimus dėl naujo verslo. Kadangi grupavimas pagal įmonę labai dažnai yra naudingas, sąrašo rodinyje jūsų kontaktai rūšiuojami pagal įmonę ir programoje „Outlook“ nustatomas kaip iš anksto nustatytas rodinys.
Norėdami naudoti sąrašo rodinį ir peržiūrėti grupavimą pagal įmonę, atlikite šiuos veiksmus:
Modulyje Žmonės spustelėkite skirtuką Pagrindinis.
Pasirinkite Sąrašas iš grupės Dabartinis rodinys skirtuke Pagrindinis.
Kiekviena antraštė turi įmonę: priešdėlį ir reiškia skirtingą įmonę. Kiekviena antraštė nurodo, kiek elementų įtraukta į tą antraštę. Pavyzdžiui, toliau pateiktame paveikslėlyje matote, kad „Schmoe Unlimited“ dirba du žmonės.
Antraštės kairėje esantis trikampio simbolis išplečia arba sutraukia kontaktų grupę po ta antrašte.
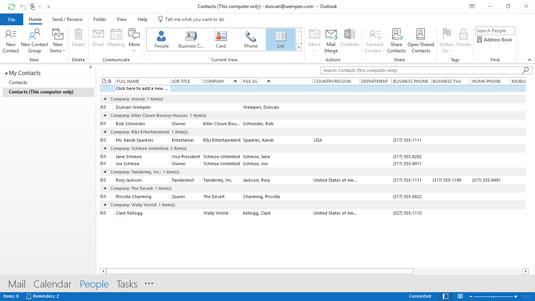
Sąrašo rodinyje pagal numatytuosius nustatymus taikomas grupavimas pagal įmonę.
Jei iš anksto nustatyti grupės rodiniai neatitinka jūsų poreikių, galite grupuoti elementus pagal beveik viską, ko norite, darant prielaidą, kad įvedėte duomenis. Norėdami grupuoti pagal kitą lauką, atlikite šiuos veiksmus:
Modulyje Žmonės spustelėkite skirtuką View ir pasirinkite View Settings. Atsidaro dialogo langas Advanced View Settings: List. Atkreipkite dėmesį, kad Group By nustatyta kaip Įmonė.
Spustelėkite Grupuoti pagal. Atsidaro dialogo langas Grupuoti pagal. Atkreipkite dėmesį, kad „Group Items By“ nustatyta kaip „Įmonė“. Žiūrėkite toliau pateiktą paveikslą.
Atidarykite įmonių sąrašą ir pasirinkite kitą lauką.
Spustelėkite Didėjantis arba Mažėjantis, kad nurodytumėte rūšiavimo tvarką. A iki Z yra didėjanti, o nuo Z iki A mažėjanti.
Spustelėkite Gerai, kad uždarytumėte dialogo langą Grupuoti pagal.
Spustelėkite Gerai, kad uždarytumėte dialogo langą Advanced View Settings: List.
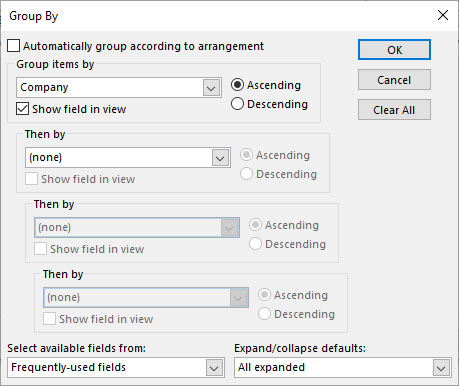
Jei pageidaujate, grupuokite pagal kitą lauką.
Kartais gali prireikti įterpti neįprastą simbolį į Word 2010 dokumentą. Perskaitykite, kaip lengvai tai padaryti su mūsų patarimais ir simbolių sąrašu.
„Excel 2010“ naudoja septynias logines funkcijas – IR, FALSE, IF, IFERROR, NOT, OR ir TRUE. Sužinokite, kaip naudoti šias funkcijas efektyviai.
Sužinokite, kaip paslėpti ir atskleisti stulpelius bei eilutes programoje „Excel 2016“. Šis patarimas padės sutaupyti laiko ir organizuoti savo darbalapius.
Išsamus vadovas, kaip apskaičiuoti slankiuosius vidurkius „Excel“ programoje, skirtas duomenų analizei ir orų prognozėms.
Sužinokite, kaip efektyviai nukopijuoti formules Excel 2016 programoje naudojant automatinio pildymo funkciją, kad pagreitintumėte darbo eigą.
Galite pabrėžti pasirinktus langelius „Excel 2010“ darbalapyje pakeisdami užpildymo spalvą arba pritaikydami ląstelėms šabloną ar gradiento efektą.
Dirbdami su laiko kortelėmis ir planuodami programą „Excel“, dažnai pravartu lengvai nustatyti bet kokias datas, kurios patenka į savaitgalius. Šiame straipsnyje pateikiami žingsniai, kaip naudoti sąlyginį formatavimą.
Sužinokite, kaip sukurti diagramas „Word“, „Excel“ ir „PowerPoint“ programose „Office 365“. Daugiau informacijos rasite LuckyTemplates.com.
„Excel“ suvestinės lentelės leidžia kurti <strong>pasirinktinius skaičiavimus</strong>, įtraukiant daug pusiau standartinių skaičiavimų. Šiame straipsnyje pateiksiu detalius nurodymus, kaip efektyviai naudoti šią funkciją.
Nesvarbu, ar dievinate, ar nekenčiate Word gebėjimo išjuokti jūsų kalbos gebėjimus, jūs turite galutinį sprendimą. Yra daug nustatymų ir parinkčių, leidžiančių valdyti „Word“ rašybos ir gramatikos tikrinimo įrankius.





