Specialiųjų simbolių įterpimas į Word 2010
Kartais gali prireikti įterpti neįprastą simbolį į Word 2010 dokumentą. Perskaitykite, kaip lengvai tai padaryti su mūsų patarimais ir simbolių sąrašu.
Galite ne tik skaityti komentarus, paliktus „Excel 2016“ darbaknygėje, bet ir redaguoti juos. Kai turite „Excel 2016“ darbaknygę su lapais, kuriuose yra daug komentarų, tikriausiai nenorėsite skirti laiko pelės žymekliui padėti ant kiekvieno langelio, kad galėtumėte perskaityti kiekvieną.
Tuo metu juostelės peržiūros skirtuke turite spustelėti komandos mygtuką Rodyti visus komentarus (arba paspausti Alt + RA). Kai spustelėsite Rodyti visus komentarus skirtuke Peržiūra, Excel rodo visus darbaknygės komentarus (kaip parodyta čia).
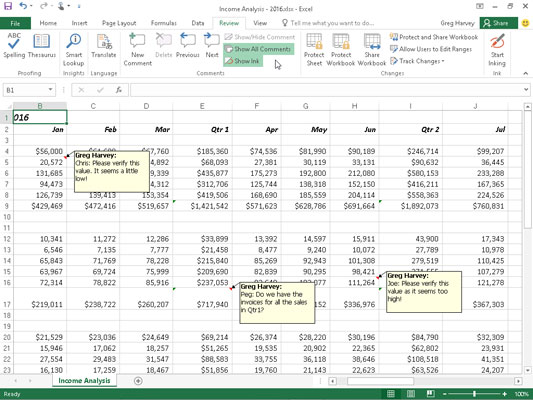
Norėdami peržiūrėti prie darbalapio pridėtus komentarus, naudokite mygtuką Rodyti visus komentarus skirtuke Peržiūra.
Pasirinkę skirtuką Peržiūra juostelėje, galite pereiti nuo komentaro prie komentaro, spustelėdami komandų mygtukus Kitas ir Ankstesnis grupėje Komentarai (arba atitinkamai paspausdami Alt+RN ir Alt+RV). Kai pasieksite paskutinį darbaknygės komentarą, gausite įspėjimo laukelį, kuriame klausiama, ar norite tęsti komentarų peržiūrą nuo pat pradžių (tai galite padaryti tiesiog spustelėdami Gerai).
Baigę peržiūrėti darbaknygės komentarus, galite paslėpti jų rodymą spustelėdami juostelės skirtuke Peržiūra esantį komandos mygtuką Rodyti visus komentarus arba antrą kartą paspausdami Alt+RA.
Norėdami redaguoti komentaro turinį (nesvarbu, ar jį sukūrėte, ar ne), pasirinkite jį spustelėdami komandos mygtuką Kitas arba Ankstesnis skirtuko Peržiūra grupėje Komentarai, tada spustelėkite mygtuką Redaguoti komentarą (kuris pakeičia naują komentarą) arba dešinėje. - spustelėkite langelį su komentaru ir langelio nuorodų meniu pasirinkite Redaguoti komentarą. Taip pat galite tai padaryti pasirinkę langelį su komentaru ir paspausdami Shift + F2.
Norėdami pakeisti komentaro vietą jo langelio atžvilgiu, pažymėkite komentarą spustelėdami kur nors ant jo ir tada perkelkite pelės žymeklį ant vieno iš jo teksto laukelio kraštų. Kai pelės arba jutiklinio žymeklio gale atsiranda keturgalvė rodyklė, galite vilkti teksto laukelį į naują darbalapio vietą. Kai atleidžiate pelės mygtuką, pirštą ar rašiklį, „Excel“ perbraižo rodyklę, jungiančią komentaro teksto laukelį su pastabos indikatoriumi viršutiniame dešiniajame langelio kampe.
Norėdami pakeisti komentaro teksto laukelio dydį, pažymėkite komentarą, perkelkite pelės arba jutiklinį žymeklį ant vienos iš jo dydžio rankenėlių ir vilkite atitinkama kryptimi (toliau nuo laukelio centro, kad padidintumėte jo dydį, arba link centre, kad sumažintumėte jo dydį). Kai atleidžiate pelės mygtuko pirštą arba rašiklį, „Excel“ perbraižo komentaro teksto laukelį nauja forma ir dydžiu. Kai pakeičiate komentaro teksto laukelio dydį ir formą, „Excel“ automatiškai apvynioja tekstą, kad tilptų į naują formą ir dydį.
Norėdami pakeisti komentaro teksto šriftą, pasirinkite komentaro tekstą (pasirinkdami komentarą redaguoti ir vilkdami per tekstą), dešiniuoju pelės klavišu spustelėkite teksto laukelį, tada jo nuorodų meniu spustelėkite Formatuoti komentarą (arba galite paspauskite Ctrl+1). Pasirodžiusiame dialogo lange Format Cells skirtuke Šriftas galite naudoti parinktis, kad pakeistumėte pasirinktame komentare rodomo teksto šriftą, šrifto stilių, šrifto dydį arba spalvą.
Norėdami ištrinti komentarą, darbalapyje pažymėkite langelį su komentaru arba spustelėkite juostelės skirtuke „Peržiūra“ esančius komandų mygtukus Kitas arba Ankstesnis, kol komentaras bus pažymėtas, tada spustelėkite komandos mygtuką Ištrinti komentarų grupėje (Alt+RD). . „Excel“ pašalina komentarą kartu su pastabos indikatoriumi iš pasirinkto langelio.
Taip pat galite ištrinti visus pasirinkto diapazono komentarus spustelėdami Išvalyti komentarus mygtuko Išvalyti išskleidžiamajame meniu (su trintuko piktograma grupėje Redagavimas) juostelės skirtuke Pagrindinis (Alt+HEM).
Kartais gali prireikti įterpti neįprastą simbolį į Word 2010 dokumentą. Perskaitykite, kaip lengvai tai padaryti su mūsų patarimais ir simbolių sąrašu.
„Excel 2010“ naudoja septynias logines funkcijas – IR, FALSE, IF, IFERROR, NOT, OR ir TRUE. Sužinokite, kaip naudoti šias funkcijas efektyviai.
Sužinokite, kaip paslėpti ir atskleisti stulpelius bei eilutes programoje „Excel 2016“. Šis patarimas padės sutaupyti laiko ir organizuoti savo darbalapius.
Išsamus vadovas, kaip apskaičiuoti slankiuosius vidurkius „Excel“ programoje, skirtas duomenų analizei ir orų prognozėms.
Sužinokite, kaip efektyviai nukopijuoti formules Excel 2016 programoje naudojant automatinio pildymo funkciją, kad pagreitintumėte darbo eigą.
Galite pabrėžti pasirinktus langelius „Excel 2010“ darbalapyje pakeisdami užpildymo spalvą arba pritaikydami ląstelėms šabloną ar gradiento efektą.
Dirbdami su laiko kortelėmis ir planuodami programą „Excel“, dažnai pravartu lengvai nustatyti bet kokias datas, kurios patenka į savaitgalius. Šiame straipsnyje pateikiami žingsniai, kaip naudoti sąlyginį formatavimą.
Sužinokite, kaip sukurti diagramas „Word“, „Excel“ ir „PowerPoint“ programose „Office 365“. Daugiau informacijos rasite LuckyTemplates.com.
„Excel“ suvestinės lentelės leidžia kurti <strong>pasirinktinius skaičiavimus</strong>, įtraukiant daug pusiau standartinių skaičiavimų. Šiame straipsnyje pateiksiu detalius nurodymus, kaip efektyviai naudoti šią funkciją.
Nesvarbu, ar dievinate, ar nekenčiate Word gebėjimo išjuokti jūsų kalbos gebėjimus, jūs turite galutinį sprendimą. Yra daug nustatymų ir parinkčių, leidžiančių valdyti „Word“ rašybos ir gramatikos tikrinimo įrankius.





