Specialiųjų simbolių įterpimas į Word 2010
Kartais gali prireikti įterpti neįprastą simbolį į Word 2010 dokumentą. Perskaitykite, kaip lengvai tai padaryti su mūsų patarimais ir simbolių sąrašu.
Jei spustelėsite skirtuko Analizuoti komandą Laukai, elementai ir parametrai ir pasirodžiusiame submeniu pasirinksite Spręsti tvarką, „Excel“ parodys dialogo langą Apskaičiuotų elementų sprendimo tvarka. Šiame dialogo lange nurodote Excel, kokia tvarka turi būti sprendžiamos apskaičiuotų elementų formulės.
Programoje „Excel 2007“ arba „Excel 2010“ spustelėkite „PivotTable“ įrankių parinkčių skirtuko Formulės mygtuką, tada meniu pasirinkite Apskaičiuotas elementas, kad būtų rodomas dialogo langas Įterpti apskaičiuotą elementą.
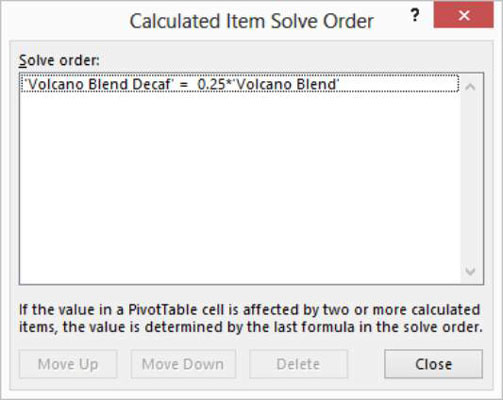
Daugeliu atvejų sprendimo tvarka nėra svarbi. Bet jei, pavyzdžiui, į „Kona Koast“ kavos produktų pardavimo suvestinę lentelę pridedate apskaičiuotas spalio, lapkričio ir gruodžio mėnesio prekes, sprendimo tvarka gali būti svarbi.
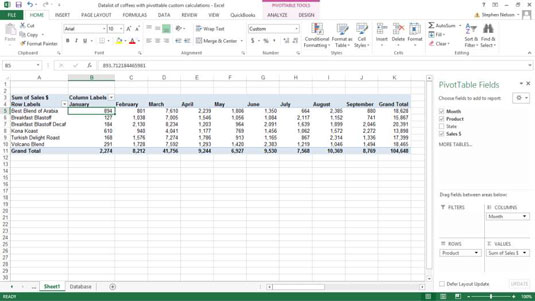
Pavyzdžiui, jei spalio mėnesio skaičiuojamų prekių formulė priklauso nuo trijų ankstesnių mėnesių ir tas pats galioja lapkritį bei gruodį, tas prekių vertes reikia skaičiuoti chronologine tvarka. Norėdami tai padaryti, naudokite dialogo langą Apskaičiuota prekių užsakymas.
Norėdami naudoti dialogo langą, tiesiog spustelėkite formulę sąrašo lauke Spręsti užsakymą. Spustelėkite Perkelti aukštyn ir Perkelti žemyn mygtukus, kad formulė būtų tinkamoje eilutės vietoje.
Kartais gali prireikti įterpti neįprastą simbolį į Word 2010 dokumentą. Perskaitykite, kaip lengvai tai padaryti su mūsų patarimais ir simbolių sąrašu.
„Excel 2010“ naudoja septynias logines funkcijas – IR, FALSE, IF, IFERROR, NOT, OR ir TRUE. Sužinokite, kaip naudoti šias funkcijas efektyviai.
Sužinokite, kaip paslėpti ir atskleisti stulpelius bei eilutes programoje „Excel 2016“. Šis patarimas padės sutaupyti laiko ir organizuoti savo darbalapius.
Išsamus vadovas, kaip apskaičiuoti slankiuosius vidurkius „Excel“ programoje, skirtas duomenų analizei ir orų prognozėms.
Sužinokite, kaip efektyviai nukopijuoti formules Excel 2016 programoje naudojant automatinio pildymo funkciją, kad pagreitintumėte darbo eigą.
Galite pabrėžti pasirinktus langelius „Excel 2010“ darbalapyje pakeisdami užpildymo spalvą arba pritaikydami ląstelėms šabloną ar gradiento efektą.
Dirbdami su laiko kortelėmis ir planuodami programą „Excel“, dažnai pravartu lengvai nustatyti bet kokias datas, kurios patenka į savaitgalius. Šiame straipsnyje pateikiami žingsniai, kaip naudoti sąlyginį formatavimą.
Sužinokite, kaip sukurti diagramas „Word“, „Excel“ ir „PowerPoint“ programose „Office 365“. Daugiau informacijos rasite LuckyTemplates.com.
„Excel“ suvestinės lentelės leidžia kurti <strong>pasirinktinius skaičiavimus</strong>, įtraukiant daug pusiau standartinių skaičiavimų. Šiame straipsnyje pateiksiu detalius nurodymus, kaip efektyviai naudoti šią funkciją.
Nesvarbu, ar dievinate, ar nekenčiate Word gebėjimo išjuokti jūsų kalbos gebėjimus, jūs turite galutinį sprendimą. Yra daug nustatymų ir parinkčių, leidžiančių valdyti „Word“ rašybos ir gramatikos tikrinimo įrankius.





