Specialiųjų simbolių įterpimas į Word 2010
Kartais gali prireikti įterpti neįprastą simbolį į Word 2010 dokumentą. Perskaitykite, kaip lengvai tai padaryti su mūsų patarimais ir simbolių sąrašu.
Trumpame Word 2013 dokumente galite lengvai slinkti ir peržiūrėti komentarus, ypač jei jie yra balionuose. Tačiau labai ilgame dokumente gali būti patogiau naudoti mygtukus Kitas ir Ankstesnis, esančius skirtuko Peržiūra grupėje Komentarai, norėdami pereiti nuo vieno komentaro prie kito.
Word 2013 dokumente su pataisymais ir komentarais pasirinkite Peržiūra → Kitas komentaras, kurį rasite komentarų grupėje.
| Veiksmas | Aprašymas |
|---|---|
| Kitas komentaras | Paspauskite mygtuką Kitas komentaras, kad pasirinkti pirmąjį komentarą. |
| Ankstesnis komentaras | Spustelėkite mygtuką Ankstesnis, kad grįžtumėte prie ankstesnio komentaro. |
| Grįžti į pradžią | Paspauskite Ctrl + Home, kad grįžtumėte į dokumento pradžią. |

Norėdami grįžti prie komentarų peržiūros, vėl paspauskite Kitas komentaras. Po to galite pasirinkti, ar spausdinant įtraukti komentarus, pasirinkdami:
Norėdami ištrinti komentarus dokumente, pasirinkite Peržiūra → Kitas komentaras, esantį komentarų skiltyje, kad pereitumėte prie pirmojo komentaro.
| Veiksmas | Aprašymas |
|---|---|
| Ištrinti komentarą | Grupėje Komentarai spustelėkite Ištrinti, kad pašalintumėte komentarą. |
| Ištrinti visus komentarus | Paspauskite rodyklę žemyn šalia mygtuko Ištrinti ir pasirinkite Ištrinti visus dokumento komentarus. |
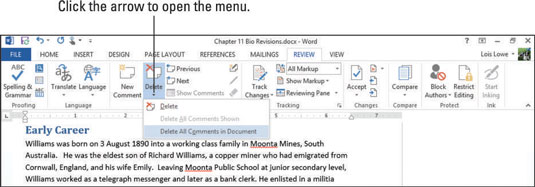
Baigę, būtinai išsaugokite dokumentą, kad būtų išsaugotos visos jūsų atliktos korekcijos.
Kartais gali prireikti įterpti neįprastą simbolį į Word 2010 dokumentą. Perskaitykite, kaip lengvai tai padaryti su mūsų patarimais ir simbolių sąrašu.
„Excel 2010“ naudoja septynias logines funkcijas – IR, FALSE, IF, IFERROR, NOT, OR ir TRUE. Sužinokite, kaip naudoti šias funkcijas efektyviai.
Sužinokite, kaip paslėpti ir atskleisti stulpelius bei eilutes programoje „Excel 2016“. Šis patarimas padės sutaupyti laiko ir organizuoti savo darbalapius.
Išsamus vadovas, kaip apskaičiuoti slankiuosius vidurkius „Excel“ programoje, skirtas duomenų analizei ir orų prognozėms.
Sužinokite, kaip efektyviai nukopijuoti formules Excel 2016 programoje naudojant automatinio pildymo funkciją, kad pagreitintumėte darbo eigą.
Galite pabrėžti pasirinktus langelius „Excel 2010“ darbalapyje pakeisdami užpildymo spalvą arba pritaikydami ląstelėms šabloną ar gradiento efektą.
Dirbdami su laiko kortelėmis ir planuodami programą „Excel“, dažnai pravartu lengvai nustatyti bet kokias datas, kurios patenka į savaitgalius. Šiame straipsnyje pateikiami žingsniai, kaip naudoti sąlyginį formatavimą.
Sužinokite, kaip sukurti diagramas „Word“, „Excel“ ir „PowerPoint“ programose „Office 365“. Daugiau informacijos rasite LuckyTemplates.com.
„Excel“ suvestinės lentelės leidžia kurti <strong>pasirinktinius skaičiavimus</strong>, įtraukiant daug pusiau standartinių skaičiavimų. Šiame straipsnyje pateiksiu detalius nurodymus, kaip efektyviai naudoti šią funkciją.
Nesvarbu, ar dievinate, ar nekenčiate Word gebėjimo išjuokti jūsų kalbos gebėjimus, jūs turite galutinį sprendimą. Yra daug nustatymų ir parinkčių, leidžiančių valdyti „Word“ rašybos ir gramatikos tikrinimo įrankius.






Viktorija Miau -
Gera žinoti, kad komentarai gali būti lengvai pašalinami. Aš nuolat dirbu su Word dokumentais, todėl tokią informaciją vertinu
Raimondas 123 -
O ar žinote, kaip atkurti ištrintus komentarus? Kartais būna, kad netyčia pašalinu naudingą informaciją
Vytautas -
Šaunu, kad pateikėte tokį informaciją. Dažnai sutinku su komentarais darbe, tad šis straipsnis tikrai padės!
Giedrius -
Labai pravarti informacija, ypač darbo metu. Tikiuosi, ateityje bus daugiau tokių naudingų straipsnių!
Eglė -
Ar kas nors gali pasakyti, kaip dirbti su komentarais Word 2016? Nesu tikra, ar tai tas pats procesas
Alvydas Petruškevičius -
Puikus straipsnis! Jaučiuosi labiau pasitikintis savo sugebėjimais dirbti su Word. Iš tikrųjų, komentuoti dokumentus yra labai svarbu
Andrius -
Nežinojau, kad taip paprasta peržiūrėti komentarus. Ačiū, kad pasidalinote šiuo metodu. Dabar galėsiu lengviau tvarkyti dokumentus
Rūta -
Pernai aš praleidau daug laiko bandydama ištrinti komentarus. Dabar suprantu, kaip tai padaryti! Ačiū už šią informaciją
Ona -
Dėkoju už Jūsų straipsnį. Jau ne kartą susidūriau su sunkumais tvarkant komentarus, bet dabar žinau, kaip tai daryti
Minke -
Ar galima peržiūrėti ir taisyti komentarus vienu metu? Būtent to man dabar reikia
Vytis -
Labai gera informacija! Tai tikrai palengvins mano darbą su dokumentais. Laimė, kad radau šį straipsnį
Laura IT -
Labai geras straipsnis! Džiaugiuosi, kad sužinojau apie komentarų peržiūrėjimą. Tikiuosi, kad tai padės man darbe!
Dalia -
Aš dažnai ištrinu komentarus greitai, bet kartais tai pasirodo negerai. Dabar turėsiu omenyje, kaip juos peržiūrėti pirmiausia
Jonas -
Labai naudingas straipsnis! Aš visada norėjau žinoti, kaip peržiūrėti komentarus Word 2013 dokumentuose. Ačiū už informaciją!
Agnė -
O kaip jūs ištrinate komentarus, jei dokumentas buvo siųstas per el. paštą? Gal galite paaiškinti plačiau? Tai būtų labai naudinga