Specialiųjų simbolių įterpimas į Word 2010
Kartais gali prireikti įterpti neįprastą simbolį į Word 2010 dokumentą. Perskaitykite, kaip lengvai tai padaryti su mūsų patarimais ir simbolių sąrašu.
Galite perkelti paveikslėlį programoje „Word 2013“, vilkdami jį ten, kur norite. Paveikslėlio judėjimo būdas jį vilkiant skiriasi priklausomai nuo pasirinkto paveikslėlio teksto apvyniojimo nustatymo:
Jei galioja numatytasis In Line with Text nustatymas, galite vilkti paveikslėlį tik į vietą, kur taip pat galite vilkti tekstą:
Esamose pastraipose
Prieš arba po esamų pastraipų
Tačiau negalite dėti nuotraukos už dokumento paraščių arba po dokumento pabaigos žymekliu.
Jei galioja bet koks kitas teksto vyniojimo nustatymas, galite vilkti paveikslėlį bet kurioje puslapio vietoje.
Taip pat galite perkelti nuotrauką, nurodydami tikslią jo vietą. Norėdami tai padaryti, naudokite dialogo langą Maketas arba vieną iš išankstinių nustatymų, esančių išskleidžiamajame sąraše Pozicija, esančiame skirtuko Formatas dalyje Paveikslėlio įrankiai.
„Word 2013“ dokumente pasirinkite paveikslėlį, kurį norite perkelti.
Norėdami atidaryti pozicijų meniu, pasirinkite Paveikslėlio įrankių formatas → Padėtis. Pasirinkite vietą, kurioje paveikslėlis rodomas viršutiniame dešiniajame dokumento kampe.
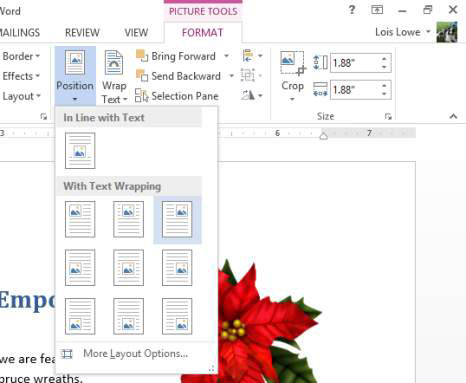
Vilkite paveikslėlį žemyn, kad jo viršus sutaptų su pirmosios teksto pastraipos viršumi.
Dar kartą spustelėkite mygtuką Padėtis ir pasirinkite Daugiau išdėstymo parinkčių.
Atsidaro dialogo langas Maketas ir rodomas skirtukas Padėtis.
Skiltyje Horizontali spustelėkite Absoliuti padėtis, tada teksto laukelyje Absoliuti padėtis įveskite 5.
Vertikalios skilties teksto laukelyje Absoliuti padėtis įveskite 1.
Čia yra dialogo langas su šiais parametrais.
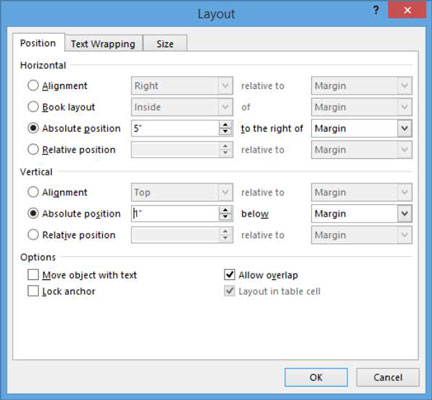
Coliai yra numatytieji matavimo vienetai šiame dialogo lange.
Spustelėkite Gerai, kad uždarytumėte dialogo langą.
Nuotraukos padėtis koreguojama pagal įvestus nustatymus.
Bet ką daryti, jei dokumente pridėsite arba ištrinsite tekstą, kad tekstas, esantis šalia paveikslėlio, vėliau nebūtų toks? Ką daryti, jei norite, kad paveikslėlis judėtų kartu su tekstu? Tolesni veiksmai parodo, kaip tai nustatyti.
Spustelėkite mygtuką Padėtis ir pasirinkite Daugiau išdėstymo parinkčių, kad iš naujo atidarytumėte dialogo langą Maketas.
Skiltyje „Vertikalus“ nustatymui Absoliuti padėtis pakeiskite reikšmę į 0“, o nustatymą Žemiau pakeiskite į Pastraipa.
Įsitikinkite, kad pažymėtas žymės langelis Perkelti objektą su tekstu.
Čia yra dialogo langas su šiais parametrais.
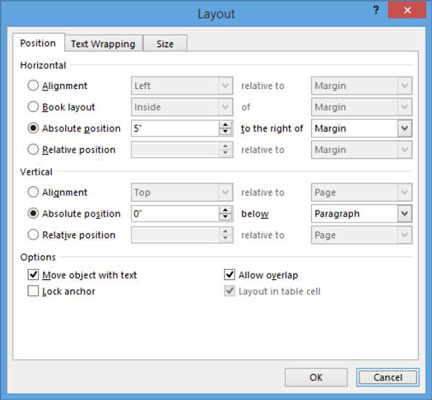
Spustelėkite Gerai.
Spustelėkite pastraipos, kurioje yra dokumento paantraštė, pradžioje („Ateikite pamatyti...“) ir du kartus paspauskite Enter.
Atkreipkite dėmesį, kad paveikslėlis juda kartu su pastraipa, prie kurios jis yra.
Du kartus paspauskite grįžimo klavišą, kad ištrintumėte ką tik sukurtas papildomas pastraipas.
Išsaugokite dokumento pakeitimus.
Kartais gali prireikti įterpti neįprastą simbolį į Word 2010 dokumentą. Perskaitykite, kaip lengvai tai padaryti su mūsų patarimais ir simbolių sąrašu.
„Excel 2010“ naudoja septynias logines funkcijas – IR, FALSE, IF, IFERROR, NOT, OR ir TRUE. Sužinokite, kaip naudoti šias funkcijas efektyviai.
Sužinokite, kaip paslėpti ir atskleisti stulpelius bei eilutes programoje „Excel 2016“. Šis patarimas padės sutaupyti laiko ir organizuoti savo darbalapius.
Išsamus vadovas, kaip apskaičiuoti slankiuosius vidurkius „Excel“ programoje, skirtas duomenų analizei ir orų prognozėms.
Sužinokite, kaip efektyviai nukopijuoti formules Excel 2016 programoje naudojant automatinio pildymo funkciją, kad pagreitintumėte darbo eigą.
Galite pabrėžti pasirinktus langelius „Excel 2010“ darbalapyje pakeisdami užpildymo spalvą arba pritaikydami ląstelėms šabloną ar gradiento efektą.
Dirbdami su laiko kortelėmis ir planuodami programą „Excel“, dažnai pravartu lengvai nustatyti bet kokias datas, kurios patenka į savaitgalius. Šiame straipsnyje pateikiami žingsniai, kaip naudoti sąlyginį formatavimą.
Sužinokite, kaip sukurti diagramas „Word“, „Excel“ ir „PowerPoint“ programose „Office 365“. Daugiau informacijos rasite LuckyTemplates.com.
„Excel“ suvestinės lentelės leidžia kurti <strong>pasirinktinius skaičiavimus</strong>, įtraukiant daug pusiau standartinių skaičiavimų. Šiame straipsnyje pateiksiu detalius nurodymus, kaip efektyviai naudoti šią funkciją.
Nesvarbu, ar dievinate, ar nekenčiate Word gebėjimo išjuokti jūsų kalbos gebėjimus, jūs turite galutinį sprendimą. Yra daug nustatymų ir parinkčių, leidžiančių valdyti „Word“ rašybos ir gramatikos tikrinimo įrankius.





