Specialiųjų simbolių įterpimas į Word 2010
Kartais gali prireikti įterpti neįprastą simbolį į Word 2010 dokumentą. Perskaitykite, kaip lengvai tai padaryti su mūsų patarimais ir simbolių sąrašu.
Visi grafiniai objektai, kuriuos pridedate prie „Excel 2013“ darbalapio, yra ant skirtingų nematomų sluoksnių, esančių darbalapio viršuje ir virš darbalapio duomenų toliau esančiose ląstelėse. Tai reiškia, kad jei perkeliate grafinį objektą į langelį, kuriame yra įrašas, grafika paslepia po juo esančius duomenis.
Panašiai, jei nupiešite figūrą arba pridedate vaizdą, o tada pastatote jį ant kito grafinio objekto (pvz., įterptosios diagramos ar kitos formos ar paveikslėlio), jis taip pat uždengia toliau pateiktą grafiką.
Šiame paveikslėlyje matote trikampio formą, iš dalies dengiančią žvaigždutę, nubrėžtą ant rodyklės dešinėn formos, kuri yra sugrupuotos stulpelių diagramos, sukurtos iš šalia esančios darbalapio duomenų lentelės, viršuje. Trys grafinės formos, trikampis, žvaigždė ir rodyklė, pažymėtos užduočių srityje Pasirinkimas, rodomas dešinėje programos lango pusėje, kaip lygiašonis trikampis 4, 5 taškų žvaigždė 3 ir rodyklė į dešinę 2.
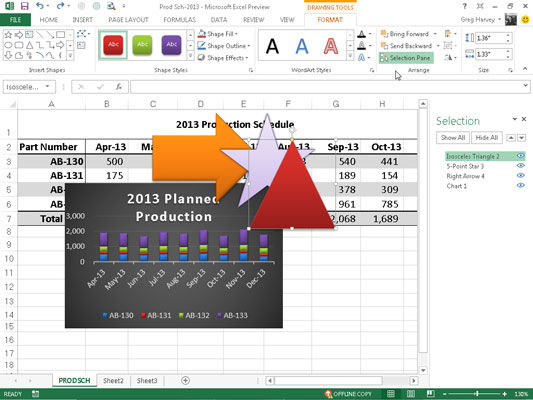
Pažymėjimo užduočių sritis rodoma spustelėjus komandos mygtuką Pasirinkimo sritis, esantį skirtuke Formatas skirtuke Diagramos įrankiai, Piešimo įrankiai arba Paveikslėlių įrankiai, atsižvelgiant į pasirinkto grafinio objekto tipą. Kai pasirenkamas „SmartArt“ grafinis objektas, prieš spustelėdami mygtuką „SmartArt“ kontekstinio skirtuko Formatas skirtuke Formatas, turite spustelėti komandos mygtuką „Išdėstyti“.
„Excel“ leidžia lengvai perkelti grafinius objektus tame pačiame darbalapyje į kitus sluoksnius naudojant užduočių sritį „Pasirinkimas“.
Tiesiog spustelėkite objekto pavadinimą šioje užduočių srityje, kurį norite perkelti, tada spustelėkite mygtuką Perkelti į priekį (tas, kurio rodyklė nukreipta į viršų užduočių srities viršuje, mygtuko Slėpti viską dešinėje pusėje) arba Norėdami perkelti objektą, mygtukas Siųsti atgal (tas, kurio rodyklė nukreipta žemyn tiesiai šalia jo).
Spustelėjus mygtuką Perkelti į priekį, pasirinktas objektas perkeliamas vienu lygiu pasirinkimo užduočių srityje lygiai taip pat, kaip spustelėjus mygtuką Siųsti atgal, objektas perkeliamas lygiu žemyn.
Atkreipkite dėmesį, kad bet koks grafinis objektas, kuris pasirodo virš kitų sąraše pasirinkimo užduočių srityje, uždengia visus po juo esančius objektus, su sąlyga, kad objektų žymės langeliai užduočių srityje nėra tušti, bet juose yra akių piktogramos (tai reiškia, kad jos matomos darbalapyje) ir kad objektai visiškai arba iš dalies sutampa vienas su kitu, išdėstydami juos darbalapyje.
Jei pasirinkimo užduočių sritis neatidaryta, galite naudoti komandų mygtukus Perkelti į priekį ir Siųsti atgal, esančius skirtuke Formatas diagramos įrankių, piešimo įrankių arba paveikslėlių įrankių kontekstiniuose skirtukuose, kad perkeltumėte juos į naujus sluoksnius:
Pasirinkite Atneškite į Front variantą iš paankstinti išskleidžiamajame meniu pareikšti pasirinktą grafinį objektą į kamino viršaus.
Pasirinkite Siųsti į apačią variantą iš Siųsti atgal išplečiamojo meniu siųsti objektą į kamino apačią.
Spustelėkite mygtuką Perkelti į priekį , kad pasirinktas objektas būtų perkeltas į kitą aukštesnį sluoksnį.
Norėdami išsiųsti pasirinktą objektą į kitą sluoksnį, spustelėkite mygtuką Siųsti atgal .
Toliau pateiktame paveikslėlyje parodyta, kaip lengva perkelti grafinį objektą į kitą lygį pasirinkimo užduočių srityje. Šiai figūrai iš sąrašo buvo pasirinktas 4 lygiašonis trikampis, tada tris kartus spustelėjo mygtuką Siųsti atgal.
Tada sąraše buvo spustelėta 5 taškų žvaigždė 3 ir du kartus spustelėtas mygtukas Siųsti atgal. Galiausiai sąraše buvo spustelėta 2 dešinėn rodyklė ir tik vieną kartą spustelėta „Siųsti atgal“, kad pereitumėte po 1 diagramos sluoksniu, esančiu sąrašo viršuje, kaip jie rodomi paveikslėlyje.
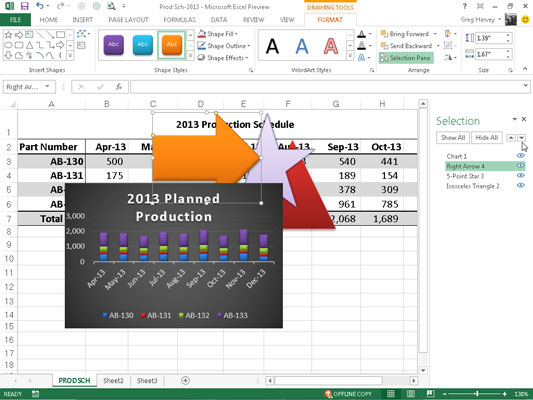
Kartais gali prireikti įterpti neįprastą simbolį į Word 2010 dokumentą. Perskaitykite, kaip lengvai tai padaryti su mūsų patarimais ir simbolių sąrašu.
„Excel 2010“ naudoja septynias logines funkcijas – IR, FALSE, IF, IFERROR, NOT, OR ir TRUE. Sužinokite, kaip naudoti šias funkcijas efektyviai.
Sužinokite, kaip paslėpti ir atskleisti stulpelius bei eilutes programoje „Excel 2016“. Šis patarimas padės sutaupyti laiko ir organizuoti savo darbalapius.
Išsamus vadovas, kaip apskaičiuoti slankiuosius vidurkius „Excel“ programoje, skirtas duomenų analizei ir orų prognozėms.
Sužinokite, kaip efektyviai nukopijuoti formules Excel 2016 programoje naudojant automatinio pildymo funkciją, kad pagreitintumėte darbo eigą.
Galite pabrėžti pasirinktus langelius „Excel 2010“ darbalapyje pakeisdami užpildymo spalvą arba pritaikydami ląstelėms šabloną ar gradiento efektą.
Dirbdami su laiko kortelėmis ir planuodami programą „Excel“, dažnai pravartu lengvai nustatyti bet kokias datas, kurios patenka į savaitgalius. Šiame straipsnyje pateikiami žingsniai, kaip naudoti sąlyginį formatavimą.
Sužinokite, kaip sukurti diagramas „Word“, „Excel“ ir „PowerPoint“ programose „Office 365“. Daugiau informacijos rasite LuckyTemplates.com.
„Excel“ suvestinės lentelės leidžia kurti <strong>pasirinktinius skaičiavimus</strong>, įtraukiant daug pusiau standartinių skaičiavimų. Šiame straipsnyje pateiksiu detalius nurodymus, kaip efektyviai naudoti šią funkciją.
Nesvarbu, ar dievinate, ar nekenčiate Word gebėjimo išjuokti jūsų kalbos gebėjimus, jūs turite galutinį sprendimą. Yra daug nustatymų ir parinkčių, leidžiančių valdyti „Word“ rašybos ir gramatikos tikrinimo įrankius.





