Specialiųjų simbolių įterpimas į Word 2010
Kartais gali prireikti įterpti neįprastą simbolį į Word 2010 dokumentą. Perskaitykite, kaip lengvai tai padaryti su mūsų patarimais ir simbolių sąrašu.
Kai kuriose „Excel 2016“ situacijose turite perkelti konkretų darbalapį arba nukopijuoti jį iš vienos darbaknygės į kitą. Norėdami perkelti arba kopijuoti darbalapius iš vienos darbaknygės į kitą, atlikite šiuos veiksmus:
Atidarykite darbaknygę su darbalapiu (-iais), kurį (-iais) norite perkelti arba kopijuoti, ir darbaknygę, kurioje turi būti perkeltas arba nukopijuotas (-i) darbalapis (-ai).
Pasirinkite Failas → Atidaryti arba paspauskite Ctrl+O, kad atidarytumėte abi darbaknyges.
Pasirinkite darbaknygę, kurioje yra darbalapis (-ai), kurį (-iuos) norite perkelti arba kopijuoti.
Norėdami pasirinkti darbaknygę su lapu (-ais), kuriuos norite perkelti arba kopijuoti, spustelėkite jos iššokančią miniatiūrą „Windows“ užduočių juostoje.
Pasirinkite darbalapį (-us), kurį (-ius) norite perkelti arba kopijuoti.
Norėdami pasirinkti vieną darbalapį, spustelėkite jo lapo skirtuką. Norėdami pasirinkti gretimų lapų grupę, spustelėkite pirmąjį skirtuką, tada laikykite nuspaudę Shift, kol spustelėsite paskutinį skirtuką. Norėdami pasirinkti įvairius negretimus lapus, spustelėkite pirmąjį skirtuką, tada laikykite nuspaudę Ctrl, kol spustelėsite kiekvieną kitą lapo skirtuką.
Dešiniuoju pelės mygtuku spustelėkite jo lapo skirtuką, tada jo nuorodų meniu spustelėkite Perkelti arba Kopijuoti.
„Excel“ atidaro dialogo langą „Perkelti“ arba „Kopijuoti“ (panašų į parodytą čia), kuriame nurodote, ar norite perkelti ar kopijuoti pasirinktą (-us) lapą (-us) ir kur juos perkelti ar kopijuoti.
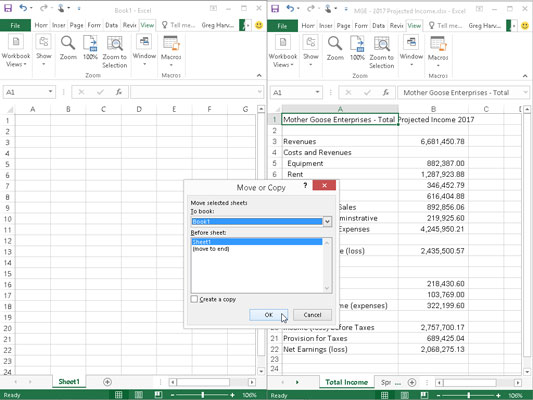
Norėdami perkelti arba kopijuoti iš dabartinės darbaknygės į kitą darbaknygę, naudokite dialogo langą Perkelti arba Kopijuoti.
Išskleidžiamajame sąrašo lauke Užsakyti pasirinkite darbaknygės, į kurią norite kopijuoti arba perkelti darbalapius, pavadinimą.
Jei norite perkelti arba kopijuoti pasirinktą (-us) darbalapį (-us) į naują darbaknygę, o ne į esamą, kurią atidarėte, pasirinkite parinktį (nauja knyga), kuri rodoma pačiame išskleidžiamojo sąrašo Užsakyti viršuje.
Sąrašo lauke Prieš lapą pasirinkite lapo pavadinimą, prieš kurį turėtų būti darbalapis (-iai), kurį (-iuos) ketinate perkelti arba kopijuoti. Jei norite, kad darbaknygės pabaigoje būtų rodomas (-i) lapas (-ai), kurį (-iuos) perkeliate arba kopijuojate, pasirinkite parinktį (Perkelti į pabaigą).
Pažymėkite žymės langelį Kurti kopiją, kad nukopijuotumėte pasirinktą (-us) darbalapį (-ius) į nurodytą darbaknygę (o ne perkeltumėte).
Spustelėkite Gerai arba paspauskite Enter, kad užbaigtumėte perkėlimo arba kopijavimo operaciją.
Jei pageidaujate tiesioginio metodo, galite perkelti arba kopijuoti lapus iš vienos atidarytos darbaknygės į kitą, vilkdami lapų skirtukus iš vieno darbaknygės lango į kitą. Šis metodas veikia su keliais lapais arba vienu lapu; tik prieš pradėdami vilkimo procedūrą įsitikinkite, kad pasirinkote visus lapo skirtukus.
Norėdami vilkti darbalapį iš vienos darbaknygės į kitą, turite atidaryti abi darbaknyges. Spustelėkite komandą Išdėstyti viską skirtuke Rodinys arba paspauskite Alt + WA, tada pasirinkite išdėstymą (pvz., Horizontalią arba Vertikalią, kad darbaknygės langai būtų vienas ant kito arba vienas šalia kito). Prieš uždarydami dialogo langą Arrange Windows, įsitikinkite, kad nėra pažymėtas žymės langelis Windows of Active Workbook; tai yra, ar nėra jose varnelę.
Sutvarkę darbaknygės langus vilkite darbalapio skirtuką iš vienos darbaknygės į kitą. Jei norite kopijuoti, o ne perkelti darbalapį, laikykite nuspaudę klavišą Ctrl, kol vilkite lapo piktogramą (-as). Norėdami rasti darbalapį naujoje darbaknygėje, pastatykite žemyn nukreiptą trikampį, kuris juda kartu su lapo piktograma prieš darbalapio skirtuką, kur norite jį įterpti; tada atleiskite pelės mygtuką arba nuimkite pirštą ar rašiklį nuo jutiklinio ekrano.
Ši nuvilkimo operacija yra viena iš tų, kurių negalite atšaukti naudodami „Excel“ anuliavimo funkciją. Tai reiškia, kad jei įmessite lapą į ne tą darbaknygę, turėsite patys paimti paklydusį lapą ir nutempti jį į vietą, kur jis kažkada priklausė!
Tolesniuose paveikslėliuose galite pamatyti, kaip lengva perkelti arba nukopijuoti darbalapį iš vienos darbaknygės į kitą naudojant šį vilkimo metodą.
Čia matote du darbaknygės langus: 1 knygos nauja darbaknygė (kairėje srityje) ir MGE – 2017 m. numatomų pajamų darbaknygė (dešinėje srityje). Šie darbaknygės langai yra išdėstyti skirtuke Rodinys esantis komandos mygtukas Žiūrėti vienas šalia kito. Norėdami nukopijuoti šprotų dietos Ctr lapą iš MGE – 2017 m. prognozuojamų pajamų darbaknygės į naują Book1 darbaknygę, pasirinkite skirtuką Sprot Diet Ctr lapas ir vilkite lapo piktogramą į naują vietą prieš Sheet1 (nereikia laikyti nuspaudę klavišo Ctrl kaip Excel visada kopijuoja duomenis tarp skirtingų failų).
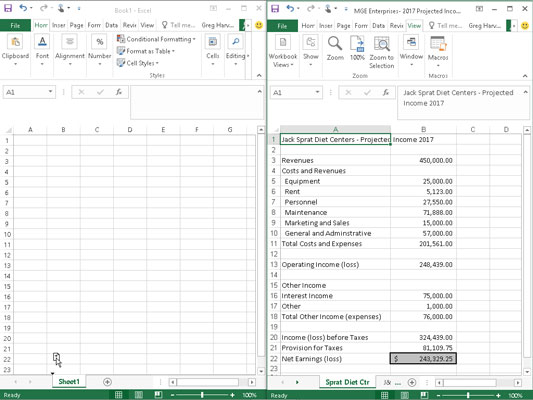
Sprat Diet Ctr darbalapio kopijavimas į Book1 darbaknygę vilkdami ir numesdami.
Dabar pažiūrėkite į kitą paveikslą, kad pamatytumėte darbaknyges po to, kai atleisite pelės mygtuką. Kaip matote, „Excel“ įterpia „Sprot Diet Ctr“ darbalapio kopiją į „Book1“ darbaknygę toje vietoje, kurią nurodo trikampis, esantis kartu su lapo piktograma (šiame pavyzdyje prieš Sheet1).
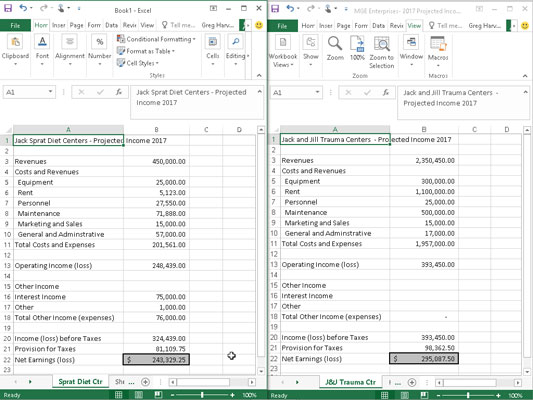
1 knygos darbaknygė perkėlus šprotų dietos Ctr kopiją prieš 1 lapą.
Kartais gali prireikti įterpti neįprastą simbolį į Word 2010 dokumentą. Perskaitykite, kaip lengvai tai padaryti su mūsų patarimais ir simbolių sąrašu.
„Excel 2010“ naudoja septynias logines funkcijas – IR, FALSE, IF, IFERROR, NOT, OR ir TRUE. Sužinokite, kaip naudoti šias funkcijas efektyviai.
Sužinokite, kaip paslėpti ir atskleisti stulpelius bei eilutes programoje „Excel 2016“. Šis patarimas padės sutaupyti laiko ir organizuoti savo darbalapius.
Išsamus vadovas, kaip apskaičiuoti slankiuosius vidurkius „Excel“ programoje, skirtas duomenų analizei ir orų prognozėms.
Sužinokite, kaip efektyviai nukopijuoti formules Excel 2016 programoje naudojant automatinio pildymo funkciją, kad pagreitintumėte darbo eigą.
Galite pabrėžti pasirinktus langelius „Excel 2010“ darbalapyje pakeisdami užpildymo spalvą arba pritaikydami ląstelėms šabloną ar gradiento efektą.
Dirbdami su laiko kortelėmis ir planuodami programą „Excel“, dažnai pravartu lengvai nustatyti bet kokias datas, kurios patenka į savaitgalius. Šiame straipsnyje pateikiami žingsniai, kaip naudoti sąlyginį formatavimą.
Sužinokite, kaip sukurti diagramas „Word“, „Excel“ ir „PowerPoint“ programose „Office 365“. Daugiau informacijos rasite LuckyTemplates.com.
„Excel“ suvestinės lentelės leidžia kurti <strong>pasirinktinius skaičiavimus</strong>, įtraukiant daug pusiau standartinių skaičiavimų. Šiame straipsnyje pateiksiu detalius nurodymus, kaip efektyviai naudoti šią funkciją.
Nesvarbu, ar dievinate, ar nekenčiate Word gebėjimo išjuokti jūsų kalbos gebėjimus, jūs turite galutinį sprendimą. Yra daug nustatymų ir parinkčių, leidžiančių valdyti „Word“ rašybos ir gramatikos tikrinimo įrankius.





