Specialiųjų simbolių įterpimas į Word 2010
Kartais gali prireikti įterpti neįprastą simbolį į Word 2010 dokumentą. Perskaitykite, kaip lengvai tai padaryti su mūsų patarimais ir simbolių sąrašu.
Norėdami pereiti nuo vienos skaidrės prie kitos programoje „PowerPoint 2013“ arba suaktyvinti kitą skaidrės spustelėjimo animaciją, spustelėkite kairįjį pelės mygtuką. Tai viskas, ką reikia žinoti pačiame elementariame lygyje.
Taip pat galite daug labiau pamėgti judėti. Norėdami pereiti į konkrečias vietas, galite naudoti sparčiuosius klavišus, o norėdami judėti, galite spustelėti dešinįjį pelės klavišą ir naudoti pasirodžiusį nuorodų meniu.
Dešiniuoju pelės mygtuku spustelėkite ir skaidrių demonstravimo rodinyje pasirinkite Žinynas, kad pamatytumėte galimų sparčiųjų klavišų sąrašą.
Taip pat galite naudoti mygtukus, esančius apatiniame kairiajame ekrano kampe skaidrių demonstravimo rodinyje. Iš pradžių jie labai neryškūs, bet jei perkeliate pelės žymeklį virš vieno, jis tampa vientisas. Spustelėkite mygtuką, kad atidarytumėte meniu, arba spustelėkite ten esančius dešinės arba kairės rodyklės mygtukus, kad pereitumėte pirmyn ir atgal pristatyme.
Atidarykite pristatymą.
Skirtuke Skaidrių demonstravimas spustelėkite mygtuką Nuo pradžios.
1 skaidrė rodoma skaidrių demonstravimo rodinyje.
Spustelėkite, kad pereitumėte į 2 skaidrę.
Paspauskite tarpo klavišą, kad pereitumėte į 3 skaidrę.
Paspauskite rodyklės dešinėn klavišą, kad pereitumėte į 4 skaidrę.
Paspauskite klavišą Enter, kad pereitumėte į 5 skaidrę.
Ką tik matėte keturis skirtingus būdus, kaip pereiti prie kitos skaidrės.
Paspauskite grįžimo klavišą, kad pereitumėte į 4 skaidrę.
Paspauskite rodyklės į kairę klavišą, kad pereitumėte į 3 skaidrę.
Dabar žinote du skirtingus būdus, kaip pateikti pristatymą atgal.
Dešiniuoju pelės mygtuku spustelėkite bet kur, pasirinkite Žiūrėti visas skaidres, tada spustelėkite 1 skaidrę.
Šiame paveikslėlyje parodytos miniatiūros, kurios rodomos pasirinkus Žiūrėti visas skaidres.
Naudodami šį metodą galite bet kada pereiti prie bet kurios norimos skaidrės.
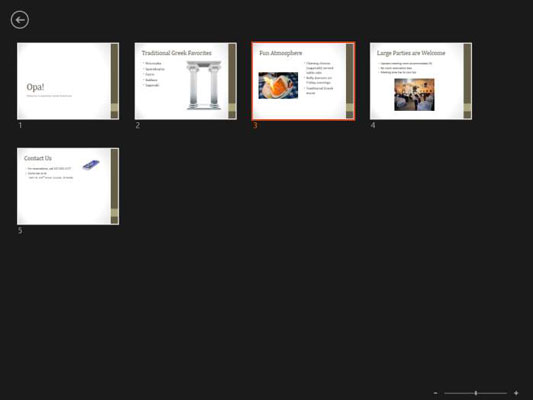
Perkelkite pelės žymeklį į apatinį kairįjį ekrano kampą ir nuveskite žymeklį ant ten esančių piktogramų.
Paveikslėlyje parodytos visos piktogramos. Pirmieji du yra Ankstesnis ir Kitas; galite juos naudoti norėdami judėti tarp skaidres kaip alternatyvą anksčiau išmoktiems klaviatūros ir pelės metodams.
Rašiklio piktograma atidaro meniu, kuriame galite pasirinkti rašiklio įrankį (lazerinį žymeklį, rašiklį, žymeklį arba trintuką) ir rašiklio spalvą. Tai bus aptarta kitame pratime.
Mygtukas Rodyti visas skaidres yra alternatyva dešiniuoju pelės mygtuku spustelėti ir pasirinkti Rodyti visas skaidres, kaip tai padarėte 9 veiksme. Jame rodoma čia parodyta skaidrių miniatiūrų galerija.
Mastelio keitimo mygtukas leidžia priartinti tam tikrą šiuo metu rodomos skaidrės sritį.
Mygtukas Meniu rodomas naršymo meniu, iš kurio galite pereiti prie pasirinktos laidos, nustatyti ekrano ir rodyklių parinktis, gauti pagalbos ir dar daugiau.
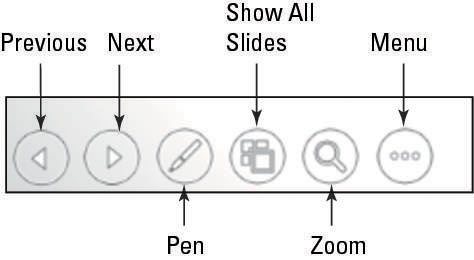
Spustelėkite meniu mygtuką.
Pasirodo meniu. Žiūrėkite šį paveikslą.
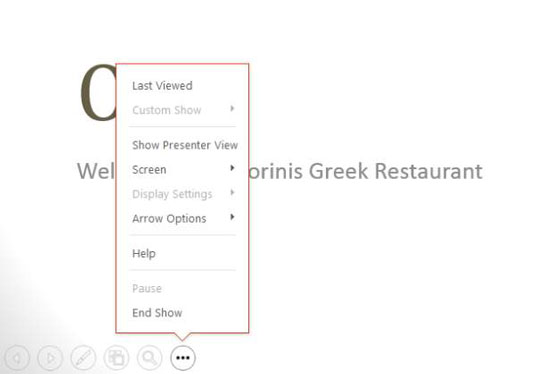
Meniu pasirinkite komandą Paskutinį kartą žiūrėta.
Vėl pasirodo 3 skaidrė.
Dar kartą spustelėkite meniu mygtuką, nurodykite Ekranas ir pasirinkite Juodas ekranas.
Ekranas pasidaro juodas. Tai galite naudoti norėdami laikinai uždaryti ekraną, kad, pavyzdžiui, galėtumėte diskutuoti.
Dešiniuoju pelės mygtuku spustelėkite skaidrę ir pasirinkite Ekranas → Baltas ekranas.
Šis veiksmas taip pat užtemdo ekraną, išskyrus tai, kad jis tampa baltas, o ne juodas.
Paspauskite Esc.
Pristatymas grįžta į skaidrių demonstravimo rodinį.
Paspauskite B.
Tai yra komandos Ekranas→Juodas ekranas spartusis klavišas. W yra spartusis klavišas, skirtas ekranui padaryti baltą.
Paspauskite Esc.
Skaidrių demonstravimo rodinys uždaromas ir grįšite į įprastą rodinį.
Kartais gali prireikti įterpti neįprastą simbolį į Word 2010 dokumentą. Perskaitykite, kaip lengvai tai padaryti su mūsų patarimais ir simbolių sąrašu.
„Excel 2010“ naudoja septynias logines funkcijas – IR, FALSE, IF, IFERROR, NOT, OR ir TRUE. Sužinokite, kaip naudoti šias funkcijas efektyviai.
Sužinokite, kaip paslėpti ir atskleisti stulpelius bei eilutes programoje „Excel 2016“. Šis patarimas padės sutaupyti laiko ir organizuoti savo darbalapius.
Išsamus vadovas, kaip apskaičiuoti slankiuosius vidurkius „Excel“ programoje, skirtas duomenų analizei ir orų prognozėms.
Sužinokite, kaip efektyviai nukopijuoti formules Excel 2016 programoje naudojant automatinio pildymo funkciją, kad pagreitintumėte darbo eigą.
Galite pabrėžti pasirinktus langelius „Excel 2010“ darbalapyje pakeisdami užpildymo spalvą arba pritaikydami ląstelėms šabloną ar gradiento efektą.
Dirbdami su laiko kortelėmis ir planuodami programą „Excel“, dažnai pravartu lengvai nustatyti bet kokias datas, kurios patenka į savaitgalius. Šiame straipsnyje pateikiami žingsniai, kaip naudoti sąlyginį formatavimą.
Sužinokite, kaip sukurti diagramas „Word“, „Excel“ ir „PowerPoint“ programose „Office 365“. Daugiau informacijos rasite LuckyTemplates.com.
„Excel“ suvestinės lentelės leidžia kurti <strong>pasirinktinius skaičiavimus</strong>, įtraukiant daug pusiau standartinių skaičiavimų. Šiame straipsnyje pateiksiu detalius nurodymus, kaip efektyviai naudoti šią funkciją.
Nesvarbu, ar dievinate, ar nekenčiate Word gebėjimo išjuokti jūsų kalbos gebėjimus, jūs turite galutinį sprendimą. Yra daug nustatymų ir parinkčių, leidžiančių valdyti „Word“ rašybos ir gramatikos tikrinimo įrankius.





