Specialiųjų simbolių įterpimas į Word 2010
Kartais gali prireikti įterpti neįprastą simbolį į Word 2010 dokumentą. Perskaitykite, kaip lengvai tai padaryti su mūsų patarimais ir simbolių sąrašu.
Įvairūs būdai, kaip galite bendrauti „ Microsoft Teams“, gali greitai tapti painūs. Trumpai tariant, komanda yra žmonių grupė, o kanalas yra nuolatinis pokalbis komandoje. Galite būti keliose komandose ir kiekviena komanda gali turėti kelis kanalus.
Puikus dalykas šioje komunikacijos sistemoje yra tai, kad ji turi struktūrą. Visada galite pasirinkti komandą kairiojoje naršymo srityje ir peržiūrėti tos komandos kanalus. Tačiau gali tekti tiesiog kalbėtis su kuo nors ar žmonių grupėmis, o jūs nenorite kurti naujos komandos ar kanalo. Teams apima koncepciją, vadinamą pokalbiais . Pokalbio piktogramą rasite kairiojoje naršymo srityje, tiesiai virš komandos piktogramos, kaip parodyta.
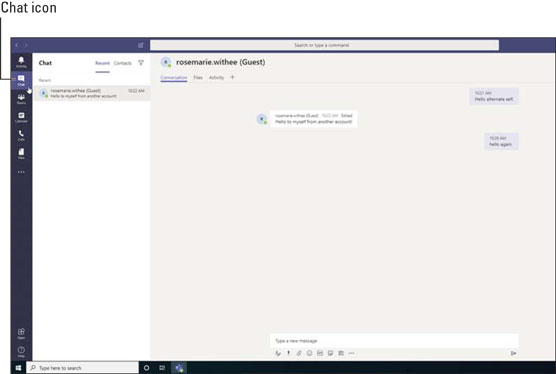
Teams pokalbių funkcija.
Pokalbis yra ad hoc pokalbis tarp dviejų ar daugiau žmonių.
Spustelėkite pokalbio piktogramą, kad pamatytumėte visų atidarytų pokalbių sąrašą. Jei prisimenate, kad naudojote AOL Instant Messenger, Skype ar daugumą kitų pokalbių programų, galite suprasti, kad kiekvienas pokalbio elementas yra tarsi langas. Tačiau vietoj naujo lango kiekvienam pokalbiui kiekvienas pokalbis rodomas kaip elementas sąraše. Spustelėkite pokalbį ir pamatysite, kad pagrindinis langas atnaujinamas, kad būtų rodomas tas pokalbis.
Privatų pokalbį galite pradėti pasirinkę naujo pokalbio piktogramą, esančią tiesiai virš filtro piktogramos pokalbių sąrašo viršuje. Naujoji pokalbio piktograma atrodo kaip popieriaus lapas su pieštuku. Kai pasirenkate piktogramą, dešinėje Teams darbo srities pusėje pasirodo naujas pokalbis. Lauke Kam: įveskite asmens, kuriam norite išsiųsti pokalbio pranešimą, vardą, tada spustelėkite to asmens vardą, kad įtrauktumėte tą asmenį į pokalbį. Pridėję asmenį prie pokalbio, galite siųsti žinutę taip pat, kaip tai darote kanale. Įvedate savo pranešimą teksto laukelyje pokalbio srities apačioje ir paspauskite klaviatūros klavišą Enter arba pasirenkate siuntimo piktogramą, kuri atrodo kaip popierinis lėktuvas.
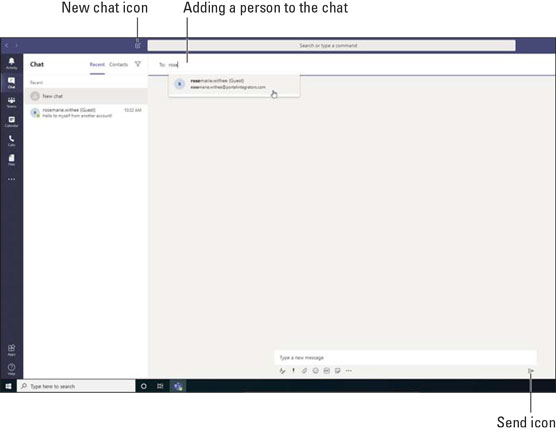
Naujo pokalbio pradžia Teams.
Ankstesnėje dalyje aprašoma, kaip pradėti naują pokalbį. Galite kalbėtis su keliais žmonėmis, įtraukę juos į eilutę Kam:, kai pradedate pokalbį. Tačiau galite pastebėti, kad į esamą pokalbį norite įtraukti daugiau žmonių.
Norėdami įtraukti daugiau žmonių į jau prasidėjusį pokalbį, pasirinkite piktogramą Pridėti žmonių, rodomą viršutiniame dešiniajame pokalbio lango kampe. Tada dialogo lange Pridėti įveskite norimų įtraukti žmonių vardus. Jei kalbatės tik su vienu asmeniu ir pridedate kitą asmenį, atsiras naujas pokalbis su trimis pokalbio žmonėmis. Jei pokalbyje jau dalyvauja trys žmonės ir pridedate ketvirtą asmenį (ar daugiau), jums bus suteikta galimybė įtraukti naujų žmonių, kuriuos pridedate, pokalbių istoriją, kaip parodyta.
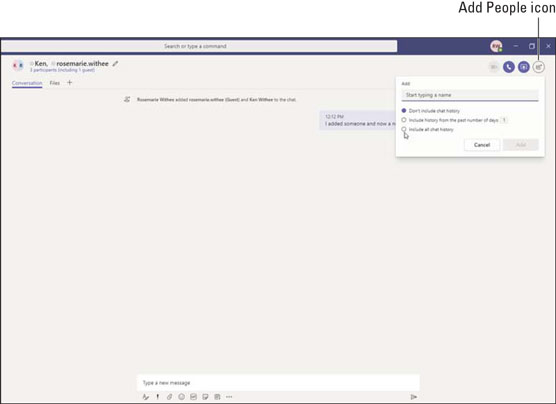
Papildomų žmonių įtraukimas į pokalbį.
Jei kalbate su vienu asmeniu, negalite pridėti kito asmens į tą patį pokalbį ir dalytis asmeninio pokalbio istorija su nauja trečiąja šalimi. Žmonių pridėjimo ir pokalbio istorijos saugojimo funkcija atsiranda tik tada, kai pokalbyje jau dalyvauja bent trys žmonės. „Microsoft“ teigė, kad tai daroma dėl privatumo sumetimų ir tikintis, kad jei vyksta pokalbis vienas su vienu, Teams neturėtų leisti vienam asmeniui dalytis tuo konfidencialiu pokalbiu su kitais žmonėmis.
Pagal numatytuosius nustatymus pokalbis pateikiamas jūsų pokalbių sąraše su pokalbyje dalyvaujančių žmonių vardais. Dažnai pokalbis įgauna savo gyvenimą, nes prisijungia vis daugiau žmonių, o pokalbis tampa pagrindiniu bendravimo tašku tema. Kai taip nutinka, man naudinga suteikti pokalbiui pavadinimą, kad peržiūrėdamas pokalbių sąrašą galėčiau greitai prisiminti to pokalbio temą.
Norėdami pridėti pavadinimą pokalbiui, spustelėkite pieštuko piktogramą pokalbio viršuje ir įveskite pavadinimą, kaip parodyta.
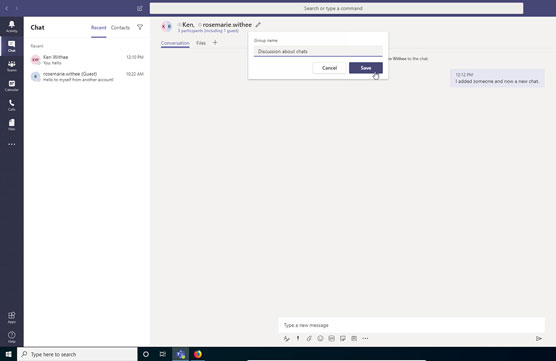
Pokalbio pavadinimo pridėjimas.
Galite ne tik pavadinti pokalbį, bet ir prisegti pokalbį, kad jis visada būtų rodomas sąrašo viršuje. Pagal numatytuosius nustatymus pokalbiai pateikiami eilės tvarka, o viršuje – paskutinis naudotas pokalbis. Ką aš padarysiu, tai prisegsiu pokalbį sąrašo viršuje, kad galėčiau greitai patekti į tą pokalbį, net jei praėjo kelios dienos nuo tada, kai kas nors į jį įtraukė pranešimą.
Norėdami prisegti pokalbį, kairiojoje naršymo srityje pasirinkite elipsę šalia pokalbio ir išskleidžiamajame meniu Daugiau parinkčių pasirinkite Prisegti, kaip parodyta.
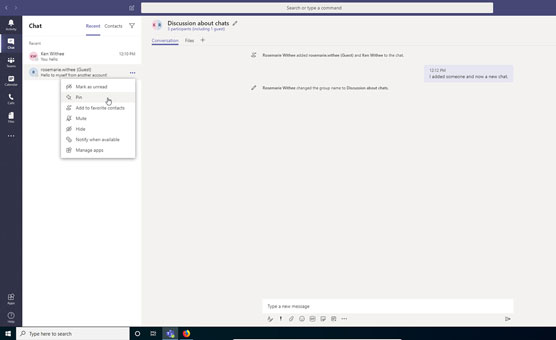
Pokalbio prisegimas sąrašo viršuje, kad galėtumėte greitai pasiekti.
Kartais gali prireikti įterpti neįprastą simbolį į Word 2010 dokumentą. Perskaitykite, kaip lengvai tai padaryti su mūsų patarimais ir simbolių sąrašu.
„Excel 2010“ naudoja septynias logines funkcijas – IR, FALSE, IF, IFERROR, NOT, OR ir TRUE. Sužinokite, kaip naudoti šias funkcijas efektyviai.
Sužinokite, kaip paslėpti ir atskleisti stulpelius bei eilutes programoje „Excel 2016“. Šis patarimas padės sutaupyti laiko ir organizuoti savo darbalapius.
Išsamus vadovas, kaip apskaičiuoti slankiuosius vidurkius „Excel“ programoje, skirtas duomenų analizei ir orų prognozėms.
Sužinokite, kaip efektyviai nukopijuoti formules Excel 2016 programoje naudojant automatinio pildymo funkciją, kad pagreitintumėte darbo eigą.
Galite pabrėžti pasirinktus langelius „Excel 2010“ darbalapyje pakeisdami užpildymo spalvą arba pritaikydami ląstelėms šabloną ar gradiento efektą.
Dirbdami su laiko kortelėmis ir planuodami programą „Excel“, dažnai pravartu lengvai nustatyti bet kokias datas, kurios patenka į savaitgalius. Šiame straipsnyje pateikiami žingsniai, kaip naudoti sąlyginį formatavimą.
Sužinokite, kaip sukurti diagramas „Word“, „Excel“ ir „PowerPoint“ programose „Office 365“. Daugiau informacijos rasite LuckyTemplates.com.
„Excel“ suvestinės lentelės leidžia kurti <strong>pasirinktinius skaičiavimus</strong>, įtraukiant daug pusiau standartinių skaičiavimų. Šiame straipsnyje pateiksiu detalius nurodymus, kaip efektyviai naudoti šią funkciją.
Nesvarbu, ar dievinate, ar nekenčiate Word gebėjimo išjuokti jūsų kalbos gebėjimus, jūs turite galutinį sprendimą. Yra daug nustatymų ir parinkčių, leidžiančių valdyti „Word“ rašybos ir gramatikos tikrinimo įrankius.





