Specialiųjų simbolių įterpimas į Word 2010
Kartais gali prireikti įterpti neįprastą simbolį į Word 2010 dokumentą. Perskaitykite, kaip lengvai tai padaryti su mūsų patarimais ir simbolių sąrašu.
Žymos yra raktiniai žodžiai, kuriuos priskiriate turiniui. Puslapių žymėjimas, kad galėtumėte bendrinti su kitais, yra socialinis žymėjimas , labai populiarus žiniatinklyje ir paprastas naudojant SharePoint. Jei kada nors naudojote tokią svetainę kaip Delicious , jau žinote, kaip veikia socialinis žymėjimas.
Kadangi vis daugiau žmonių priskiria tas pačias žymas, žymos tampa būdu pereiti prie panašaus turinio. Juostelės žymų ir pastabų grupė leidžia įvesti savo žymų raktinius žodžius, kad galėtumėte pažymėti turinį jums reikšmingais terminais. Šis mygtukas taip pat leidžia pasiekti užrašų lentą , kurią galite naudoti norėdami palikti viešai matomus komentarus dokumente ar puslapyje.
Žymėjimo metu pagrindinis dėmesys skiriamas raktiniams žodžiams . „SharePoint“ netrukdo įvesti ilgesnių žymų, tačiau geriausia naudoti pavienius žodžius arba labai trumpas frazes kaip žymas. Priešingu atveju, naudodami žymėjimą kaip greitą, glaustą būdą informacijai skirstyti į kategorijas, netenkate tikslo. Jei reikia pateikti ilgesnių pastabų, naudokite užrašų lentą.
Norėdami pažymėti turinį „SharePoint“, atlikite šiuos veiksmus:
Naršykite iki puslapio, kurį norite pažymėti.
Norėdami pažymėti atskirus elementus ar dokumentus, turite pereiti prie programos ir spustelėti eilutę, kurią norite pažymėti. Atskirų elementų ar dokumentų žymos ir pastabos yra juostelės skirtuke Elementai.
Norėdami pamatyti žymėjimo parinktis, juostelės skirtuke Sąrašas arba biblioteka raskite grupę Žymos ir pastabos.
Spustelėkite mygtuką Žymos ir pastabos.
Rodomas langas Žymos ir užrašų lenta, užpildytas naujausiomis jūsų pritaikytomis žymomis.

Teksto srityje Mano žymos spustelėkite esamą žymą ir (arba) įveskite žymas, kurias norite pritaikyti turiniui.
Norėdami atskirti žymas, naudokite kabliataškį.
(Pasirenkama) Norėdami pažymėti žymas kaip privačias, kad kiti jų nematytų, pažymėkite žymės langelį Privatus.
Spustelėkite mygtuką Išsaugoti, kad išsaugotumėte žymas.
Kai įrašote žymas, jos rodomos puslapio skiltyje Siūlomos žymos. Galite spustelėti bet kurią iš šios skilties žymų, kad peržiūrėtumėte žymų profilio puslapį.
Norėdami pridėti pastabą prie elemento, atlikite šiuos veiksmus:
Spustelėkite skirtuką Užrašų lenta ir teksto laukelyje įveskite pastabą.
Skirtingai nuo žymų, užrašai, įvesti naudojant užrašų lentą, negali būti pažymėti kaip privatūs, todėl juos gali peržiūrėti bet kas kitas, turintis tą pačią prieigą. Atidžiai rinkitės žodžius.
Spustelėkite mygtuką Paskelbti, kad paskelbtumėte pastabą.
Pastaba pasirodo lange kartu su kitomis įvestomis pastabomis. Galite slinkti per visus šio turinio įrašus naudodami mygtukus Kitas ir Ankstesnis.
Norėdami uždaryti langą, spustelėkite X viršutiniame dešiniajame lango kampe.
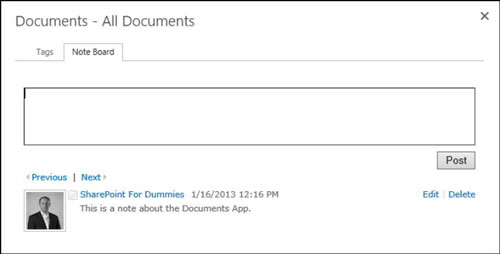
Aktyvus žymėjimas žymiai padidina paieškos greitį ir tikslumą, todėl puikiai tinka ir dokumentų valdymo sistemai.
Štai keletas iš jų:
| Kategorija | Nauda | apibūdinimas |
| Patobulinta paieška ir paieška | Greitesnės paieškos | Aktyvus žymėjimas labai pagerina paieškos rezultatų greitį ir tikslumą. |
| Tikslumas paieškos rezultatuose | Žymos veikia kaip konkretūs kelrodžiai, nukreipiantys vartotojus tiesiai į jiems reikalingą turinį ir sutrumpinę paieškos laiką. | |
| Patobulintas turinio valdymas | Lengvesnis organizavimas | Aktyvus žymėjimas leidžia lengviau tvarkyti turinį skirstant elementus į kategorijas. |
| Supaprastintas dokumentų gavimas | Tinkamai pažymėtus dokumentus lengva gauti nuorodai, ataskaitoms ar auditui atlikti. | |
| Sustiprintas bendradarbiavimas | Palengvina komandinį darbą | Žymos padeda komandos nariams greitai rasti bendradarbiavimo projektų dokumentus, ypač didelėse komandose. |
| Darbo eigos nuoseklumas | Aktyvus žymėjimas užtikrina nuoseklų turinio klasifikavimą, supaprastina darbo eigą. | |
| Geresnis atitikimas ir valdymas | Padeda laikytis reikalavimų | Žymos suskirsto dokumentus į kategorijas pagal teisinius ir reguliavimo reikalavimus, kad būtų geriau valdomas. |
| Patobulintas valdymas | Aktyvus žymėjimas užtikrina turinio valdymo politiką ir standartizuoja prieigą prie suskirstyto turinio. | |
| Personalizuota vartotojo patirtis | Tinkinti vaizdai | Vartotojai gali kurti suasmenintus rodinius, pagrįstus žymomis, kad greitai pasiektų atitinkamą turinį. |
| Pritaikymas vartotojo poreikiams | Aktyvus žymėjimas prisitaiko prie besikeičiančių organizacijos poreikių, todėl prireikus galima sukurti naujas žymas. |
Veiksmingos pavadinimo taisyklės yra svarbios patogiam ir efektyviam žymėjimui „SharePoint“.
Tinkamos pavadinimo taisyklės pagerina turinio randamumą ir prisideda prie bendros sistemos organizavimo.
Toliau pateikiamos kelios esminės gairės, į kurias reikia atsižvelgti kuriant pavadinimų taisykles:
Diegiant ir tvarkant žymėjimo sistemą „SharePoint“, dažnos klaidos gali trukdyti jos efektyvumui.
Nustatyti ir suprasti šias klaidas svarbu išlaikyti funkcionalią ir veiksmingą žymėjimo strategiją.
Štai kelios dažniausiai pasitaikančios žymėjimo klaidos ir patarimai, kaip jų išvengti:
| Klaida | Sutrikimas | Strategija |
| Per didelis žymėjimas | Pridedama per daug žymų, dėl ko kyla netvarka ir painiava. | Nustatykite optimalaus žymų skaičiaus gaires ir išmokykite vartotojus būti atrankiais. |
| Nenuoseklus žymėjimas | Nevienodo žymenų naudojimo trūkumas, dėl kurio atsiranda neefektyvumas. | Sukurkite ir įgyvendinkite standartizuotą žymėjimo protokolą visoje organizacijoje. Reguliarūs mokymai ir auditai padeda išlaikyti nuoseklumą. |
| Neaprašomųjų arba dviprasmiškų žymų naudojimas | Neaiškios arba bendro pobūdžio žymos, kurios nesuteikia pridėtinės vertės skirstant į kategorijas ar ieškant turinio. | Skatinkite aiškias, konkrečias ir aprašomąsias žymas. Pateikite efektyvių treniruočių žymų pavyzdžių. |
| Nepaisoma hierarchinės struktūros | Žymėjimui nenaudojamas struktūrinis metodas, kuris yra labai svarbus sudėtingiems informacijos rinkiniams. | Įdiekite hierarchinį žymėjimą ir mokykite naudotojus apie jo pranašumus. |
| Vartotojų atsiliepimų ir dalyvavimo ignoravimas | Vartotojų neįtraukimas į žymėjimo sistemos kūrimą ir tobulinimą. | Sukurkite grįžtamojo ryšio kanalus ir įtraukite vartotojus į nuolatinį žymėjimo sistemos kūrimą. |
| Nepavyko reguliariai peržiūrėti ir atnaujinti žymų | Laikui bėgant pasenusios arba nesusijusios žymos, todėl neveiksmingumas. | Suplanuokite reguliarias žymėjimo sistemos peržiūras ir atnaujinkite žymas, kad jos atitiktų dabartinius poreikius. |
| Trūksta integracijos su kitomis SharePoint funkcijomis | Nenaudojamos visos „SharePoint“ galimybės, pvz., turinio tipai ir darbo eigos. | Mokykite vartotojus, kaip žymėjimas sąveikauja su kitomis SharePoint funkcijomis ir jų pranašumais. |
Kartais gali prireikti įterpti neįprastą simbolį į Word 2010 dokumentą. Perskaitykite, kaip lengvai tai padaryti su mūsų patarimais ir simbolių sąrašu.
„Excel 2010“ naudoja septynias logines funkcijas – IR, FALSE, IF, IFERROR, NOT, OR ir TRUE. Sužinokite, kaip naudoti šias funkcijas efektyviai.
Sužinokite, kaip paslėpti ir atskleisti stulpelius bei eilutes programoje „Excel 2016“. Šis patarimas padės sutaupyti laiko ir organizuoti savo darbalapius.
Išsamus vadovas, kaip apskaičiuoti slankiuosius vidurkius „Excel“ programoje, skirtas duomenų analizei ir orų prognozėms.
Sužinokite, kaip efektyviai nukopijuoti formules Excel 2016 programoje naudojant automatinio pildymo funkciją, kad pagreitintumėte darbo eigą.
Galite pabrėžti pasirinktus langelius „Excel 2010“ darbalapyje pakeisdami užpildymo spalvą arba pritaikydami ląstelėms šabloną ar gradiento efektą.
Dirbdami su laiko kortelėmis ir planuodami programą „Excel“, dažnai pravartu lengvai nustatyti bet kokias datas, kurios patenka į savaitgalius. Šiame straipsnyje pateikiami žingsniai, kaip naudoti sąlyginį formatavimą.
Sužinokite, kaip sukurti diagramas „Word“, „Excel“ ir „PowerPoint“ programose „Office 365“. Daugiau informacijos rasite LuckyTemplates.com.
„Excel“ suvestinės lentelės leidžia kurti <strong>pasirinktinius skaičiavimus</strong>, įtraukiant daug pusiau standartinių skaičiavimų. Šiame straipsnyje pateiksiu detalius nurodymus, kaip efektyviai naudoti šią funkciją.
Nesvarbu, ar dievinate, ar nekenčiate Word gebėjimo išjuokti jūsų kalbos gebėjimus, jūs turite galutinį sprendimą. Yra daug nustatymų ir parinkčių, leidžiančių valdyti „Word“ rašybos ir gramatikos tikrinimo įrankius.





