Specialiųjų simbolių įterpimas į Word 2010
Kartais gali prireikti įterpti neįprastą simbolį į Word 2010 dokumentą. Perskaitykite, kaip lengvai tai padaryti su mūsų patarimais ir simbolių sąrašu.
Atlikdami duomenų analizę paprastai darote prielaidą, kad jūsų reikšmės susikaupia aplink kokį nors centrinį duomenų tašką (medianą). Tačiau kartais kelios vertybės nukrenta per toli nuo centrinio taško. Šios vertės vadinamos išskirtinėmis vertėmis (jos yra už numatomo diapazono ribų). Nukrypimai gali iškreipti jūsų statistinę analizę, todėl galite padaryti klaidingas arba klaidinančias išvadas apie jūsų duomenis.
Galite naudoti kelias paprastas formules ir sąlyginį formatavimą, kad paryškintumėte duomenų išskyrimus.
Pirmas žingsnis nustatant nuokrypius yra tiksliai nustatyti statistinį diapazono centrą. Norėdami tiksliai nustatyti, pirmiausia suraskite 1 ir 3 kvartilius. Kvartilis yra statistinis padalinys duomenų rinkinio į keturias lygias grupių, su kiekviena grupė priėmimo iki 25 proc duomenų. Viršutiniai 25 procentai kolekcijos laikomi 1-uoju kvartiliu, o apatiniai 25 procentai laikomi 4-uoju kvartiliu.
Programoje „Excel“ galite lengvai gauti kvartilių reikšmes naudodami funkciją QUARTILE. Šiai funkcijai reikalingi du argumentai: duomenų diapazonas ir norimas kvartilio skaičius.
Parodytame pavyzdyje reikšmės langeliuose E3 ir E4 yra 1-asis ir 3-asis duomenų diapazono B3:B20 kvartilis.

Atsižvelgdami į šiuos du kvartilius, galite apskaičiuoti statistinę 50 procentų duomenų rinkinio, iš 1 kvartilio atėmę 3 kvartilį. Šis statistinis 50 procentų vadinamas interkvartiliu diapazonu (IQR). 9-18 paveiksle rodomas IQR langelyje E5.
Dabar kyla klausimas, kiek toli nuo vidurio 50 procentų vertybė gali būti ir vis tiek gali būti laikoma „protinga“ verte? Statistikai paprastai sutinka, kad IQR*1.5 gali būti naudojamas norint nustatyti pagrįstą viršutinę ir apatinę tvorą:
Apatinė tvora lygi 1-ajam kvartiliui – IQR*1,5.
Viršutinė tvora lygi 3-iam kvartiliui + IQR*1,5.
Kaip matote, langeliai E7 ir E8 apskaičiuoja galutines viršutines ir apatines tvoras. Bet kuri vertė, didesnė už viršutinę tvorą arba mažesnė už apatinę tvorą, laikoma išskirtine.
Šiuo metu sąlyginio formatavimo taisyklę lengva įgyvendinti.
Norėdami sukurti šią pagrindinę formatavimo taisyklę, atlikite šiuos veiksmus:
Pasirinkite duomenų langelius tiksliniame diapazone (šiame pavyzdyje langeliai B3:B20), spustelėkite "Excel" juostelės skirtuką Pagrindinis, tada pasirinkite Sąlyginis formatavimas → Nauja taisyklė.
Taip atidaromas dialogo langas Nauja formatavimo taisyklė.
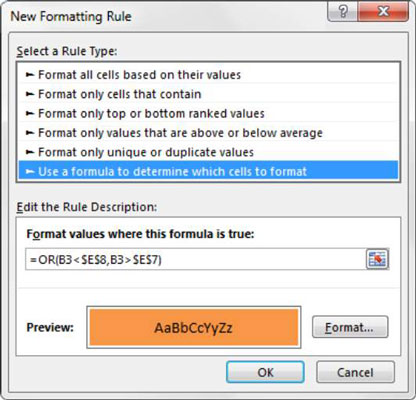
Dialogo lango viršuje esančiame sąrašo laukelyje spustelėkite parinktį Naudokite formulę, kad nustatytumėte, kuriuos langelius formatuoti.
Šis pasirinkimas įvertina reikšmes pagal jūsų nurodytą formulę. Jei tam tikra reikšmė yra TRUE, tam langeliui taikomas sąlyginis formatavimas.
Formulės įvesties laukelyje įveskite čia rodomą formulę.
Atminkite, kad naudojate funkciją ARBA, kad palygintumėte vertę tiksliniame langelyje (B3) su viršutinėmis ir apatinėmis tvoromis, esančiomis atitinkamai langeliuose $E$7 ir $E$8. Jei tikslinis langelis yra didesnis už viršutinę tvorą arba mažesnis už apatinę tvorą, jis laikomas išskirtiniu, todėl bus įvertintas kaip TRUE, suaktyvindamas sąlyginį formatavimą.
=ARBA(B3<$e$8,b3>$E$7)
Atminkite, kad formulėje neįtraukiate tikslinio langelio (B3) absoliučios atskaitos dolerio simbolių ($). Jei spustelėsite langelį B3, užuot įvedę langelio nuorodą, „Excel“ automatiškai absoliučia jūsų langelio nuorodą. Svarbu, kad į tikslinį langelį neįtrauktumėte absoliučios nuorodos dolerio simbolių, nes jums reikia „Excel“, kad pritaikytumėte šią formatavimo taisyklę pagal kiekvieno langelio vertę.
Spustelėkite mygtuką Formatuoti.
Taip atidaromas dialogo langas Format Cells, kuriame yra visas tikslinio langelio šrifto, kraštinės ir užpildo formatavimo parinkčių rinkinys. Baigę pasirinkti formatavimo parinktis, spustelėkite mygtuką Gerai, kad patvirtintumėte pakeitimus ir grįžtumėte į dialogo langą Nauja formatavimo taisyklė.
Grįžę į dialogo langą Nauja formatavimo taisyklė, spustelėkite mygtuką Gerai, kad patvirtintumėte formatavimo taisyklę.
Jei reikia redaguoti sąlyginio formatavimo taisyklę, tiesiog užveskite žymeklį į bet kurį formatuoto diapazono duomenų langelį, tada eikite į skirtuką Pagrindinis ir pasirinkite Sąlyginis formatavimas → Tvarkyti taisykles. Taip atidaromas dialogo langas Sąlyginio formatavimo taisyklių tvarkyklė. Spustelėkite taisyklę, kurią norite redaguoti, tada spustelėkite mygtuką Redaguoti taisyklę.
Kartais gali prireikti įterpti neįprastą simbolį į Word 2010 dokumentą. Perskaitykite, kaip lengvai tai padaryti su mūsų patarimais ir simbolių sąrašu.
„Excel 2010“ naudoja septynias logines funkcijas – IR, FALSE, IF, IFERROR, NOT, OR ir TRUE. Sužinokite, kaip naudoti šias funkcijas efektyviai.
Sužinokite, kaip paslėpti ir atskleisti stulpelius bei eilutes programoje „Excel 2016“. Šis patarimas padės sutaupyti laiko ir organizuoti savo darbalapius.
Išsamus vadovas, kaip apskaičiuoti slankiuosius vidurkius „Excel“ programoje, skirtas duomenų analizei ir orų prognozėms.
Sužinokite, kaip efektyviai nukopijuoti formules Excel 2016 programoje naudojant automatinio pildymo funkciją, kad pagreitintumėte darbo eigą.
Galite pabrėžti pasirinktus langelius „Excel 2010“ darbalapyje pakeisdami užpildymo spalvą arba pritaikydami ląstelėms šabloną ar gradiento efektą.
Dirbdami su laiko kortelėmis ir planuodami programą „Excel“, dažnai pravartu lengvai nustatyti bet kokias datas, kurios patenka į savaitgalius. Šiame straipsnyje pateikiami žingsniai, kaip naudoti sąlyginį formatavimą.
Sužinokite, kaip sukurti diagramas „Word“, „Excel“ ir „PowerPoint“ programose „Office 365“. Daugiau informacijos rasite LuckyTemplates.com.
„Excel“ suvestinės lentelės leidžia kurti <strong>pasirinktinius skaičiavimus</strong>, įtraukiant daug pusiau standartinių skaičiavimų. Šiame straipsnyje pateiksiu detalius nurodymus, kaip efektyviai naudoti šią funkciją.
Nesvarbu, ar dievinate, ar nekenčiate Word gebėjimo išjuokti jūsų kalbos gebėjimus, jūs turite galutinį sprendimą. Yra daug nustatymų ir parinkčių, leidžiančių valdyti „Word“ rašybos ir gramatikos tikrinimo įrankius.





