Specialiųjų simbolių įterpimas į Word 2010
Kartais gali prireikti įterpti neįprastą simbolį į Word 2010 dokumentą. Perskaitykite, kaip lengvai tai padaryti su mūsų patarimais ir simbolių sąrašu.
„Microsoft PowerPoint 2019“ turi gana tinkamą rašybos tikrinimo funkciją . Tiesą sakant, „PowerPoint“ rašybos tikrintuvas yra toks protingas, kad žino, kad padarėte rašybos klaidą beveik prieš ją padarydamas. Rašybos tikrintuvas stebi per petį, kai rašote, ir padeda ištaisyti rašybos klaidas dirbant.
Rašybos klaidos teksto apdorojimo dokumente yra blogos, bet bent jau mažos. „PowerPoint“ pristatyme rašybos klaidos yra mažos tik tol, kol nenaudojate projektoriaus, kad pateiktumėte pristatymą ant 30 pėdų ekrano. Tada jie visi susprogdinami. Nieko nėra gėdingesnio už 3 pėdų aukščio rašybos klaidą. O jei esi panašus į mane, tikriausiai stengiesi ieškoti klaidų kitų žmonių pristatymuose vien dėl spyrių. Ačiū Dievui už „PowerPoint“ rašybos tikrinimo funkciją.
„PowerPoint“ rašybos tikrintuvas neverčia laukti, kol baigsite pristatymą ir paleisite specialią komandą, kuri nurodys rašybos klaidas. Jis drąsiai nurodo jūsų klaidas, kai jas darote , pabraukdamas bet kurį žodį, kurio jis neatpažįsta, banguota raudona linija, kaip parodyta ant žodžio deid šio paveikslo antroje ženklelėje .
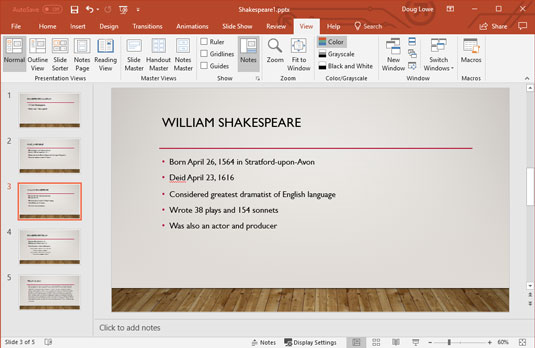
„PowerPoint“ paprastai prieš tai darydamas žino, kad neteisingai parašėte žodį.
Kai pamatysite signalinę banguotą raudoną liniją, turite keletą parinkčių:
Rašybos tikrintuvas negali pasakyti, kada pavartojote netinkamą žodį, bet teisingai jį parašėte. Pvz., antroje ankstesnio paveikslo ženklelėje minimos bambos, o ne romanai. Pigi literatūra gali būti blogai, bet pigūs citrusai tikrai ne.
Jei nenorite nekreipti dėmesio į nuolatinį PowerPoint kaustymąsi dėl rašybos, visada galite patikrinti rašybą senamadišku būdu: paleidę rašybos tikrintuvą baigę dokumentą. Rašybos tikrintuvas veikia per visą pristatymą, ieško kiekvieną žodį dideliame teisingai parašytų žodžių sąraše ir atkreips jūsų dėmesį į visus neteisingai parašytus žodžius. Šią užduotį jis atlieka nesikikendamas ir nejuokdamas. Kaip papildoma premija, rašybos tikrintuvas netgi suteikia jums galimybę pasakyti, kad esate teisus ir klystate, ir kad ji turėtų suprasti, kaip rašyti žodžius taip, kaip jūs darote.
Šie veiksmai parodo, kaip patikrinti viso pristatymo rašybą:
1. Jei pristatymas, kurio rašybą norite tikrinti, dar nėra atidarytas, atidarykite jį.

2. Atidarykite juostelės skirtuką „Peržiūra“, tada spustelėkite mygtuką „Rašyba“, esantį grupėje „Proofing“.
3. Bakstelėkite pirštais į stalą.
„PowerPoint“ ieško jūsų pristatyme gėdingų rašybos klaidų. Būk kantrus.
4. Neišsigąskite, jei „PowerPoint“ ras rašybos klaidą.
Jei „PowerPoint“ jūsų pristatyme aptinka rašybos klaidą, ji persijungia į skaidrę, kurioje yra klaida, paryškina įžeidžiantį žodį ir pateikia klaidingai parašytą žodį kartu su siūlomu pataisymu, kaip parodyta čia.
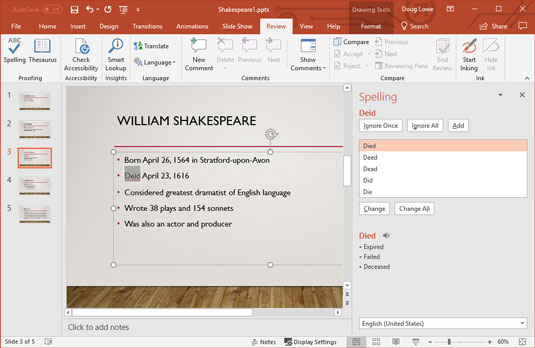
„PowerPoint“ rašybos tikrintuvas nurodo „boo-boo“.
5. Pasirinkite teisingą rašybą ir spustelėkite mygtuką Keisti. Arba spustelėkite Ignoruoti ir juoktis „PowerPoint“ veide.
Jei sutinkate, kad žodis parašytas neteisingai, nuskaitykite PowerPoint siūlomų pataisymų sąrašą ir pasirinkite jums patinkantį. Tada spustelėkite mygtuką Keisti.
Jei jums patinka žodžio rašybos būdas (galbūt tai neįprastas žodis, kurio nėra PowerPoint rašybos žodyne, o gal jums patinka rašyti taip, kaip darė Chaucer), spustelėkite mygtuką Ignoruoti. Stebėkite, kaip PowerPoint veidas parausta.
Jei norite, kad „PowerPoint“ nepaisytų visų tam tikros rašybos klaidų dabartiniame pristatyme, spustelėkite mygtuką Ignoruoti viską. Taip pat, jei norite, kad „PowerPoint“ ištaisytų visus tam tikros rašybos klaidos atvejus, spustelėkite mygtuką Keisti viską.
6. Kartokite 4 ir 5 veiksmus, kol „PowerPoint“ pasiduos.
Kai pamatysite šį pranešimą, baigėte:
Rašybos tikrinimas baigtas. Viskas gerai!
„PowerPoint“ visada tikrina rašybą visoje pateiktyje, pradedant nuo pirmos skaidrės, nebent pirmiausia nurodote vieną žodį ar žodžių grupę. „PowerPoint“ tikrina pavadinimų, pagrindinio teksto, pastabų ir į skaidres įtrauktų teksto objektų rašybą. Tačiau ji netikrina rašybos įterptuose objektuose, pvz., diagramose ar diagramose.
Jei pavargote nuo to, kad „PowerPoint“ nuolat skundžiasi žodžiu, kurio nėra standartiniame žodyne, spustelėkite Pridėti, kad įtrauktumėte žodį į pasirinktinį žodyną. Jei negalite miegoti naktimis, kol nesužinosite daugiau apie pasirinktinį žodyną, perskaitykite šią šoninę juostą pavadinimu „Neversk manęs pasakoti apie tinkintą žodyną“.
„PowerPoint“ rašybos tikrintuvas yra geras, tačiau jis nėra tobulas. Tai daro gana gerą darbą, kad pagautų tave, kada tu turėjai omenyje, kad tu esi, arba tada, kai galvoji, kad taip yra. Tačiau ji negali užfiksuoti tokios klaidos kaip „Po kelių mūsų galime grįžti namo“. Taigi, rašybos tikrinimas nepakeičia gero, senamadiško korektūros. Atsispausdinkite pristatymą, atsisėskite su kapučino puodeliu ir perskaitykite.
„PowerPoint“ turi integruotą tezaurą, kuris gali greitai parodyti įvesto žodžio sinonimus. Jį naudoti paprasta:
Dešiniuoju pelės mygtuku spustelėkite įvestą žodį ir pasirodžiusiame meniu pasirinkite Sinonimai. Pasirodo meniu, kuriame pateikiami žodžio sinonimai. (Kartais „PowerPoint“ įtraukia antonimą į sąrašą, kad būtų priešingai.)
Pasirinkite žodį, kuriuo norite pakeisti žodį. „PowerPoint“ pakeičia pradinį žodį jūsų pasirinkimu.

Jei pasirinksite Tezaurą iš meniu Sinonimai arba spustelėsite mygtuką Tezauras juostelėje (rodomas paraštėje), užduočių srities Tyrimo skiltis Tezauras pasirodys su išvardytais sinonimais, kaip parodyta. Tezauras leidžia ieškoti žodžių ir rasti dar daugiau sinonimų. Pavyzdžiui, jei iš sinonimų sąrašo pasirinksite kritimą , gausite kitą žodžių rinkinį. Galite ir toliau spustelėti žodžius, kad rastumėte kitų sinonimų, kol būsite pasiruošę grįžti prie tikro darbo.
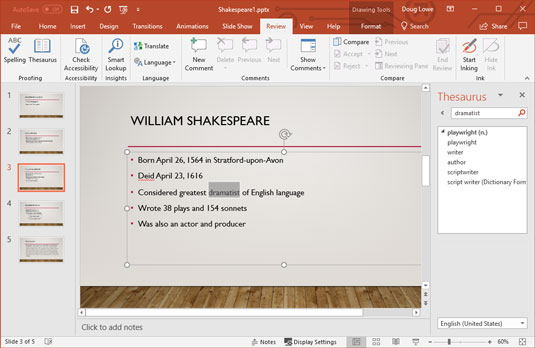
Tezauras pasirodo tyrimų užduočių srityje.
Komanda „PowerPoint Change Case“ leidžia tinkamai rašyti skaidrėse esantį tekstą didžiosiomis raidėmis. Šie veiksmai parodo, kaip jį naudoti:
1. Pasirinkite tekstą, kurį norite rašyti didžiosiomis raidėmis.
2. Juostelėje pasirinkite skirtuką Pagrindinis, tada spustelėkite mygtuką Keisti didžiąją ir mažąją raidę skiltyje Šriftas. Tai padarius rodomas meniu Keisti didžiąją bylą. powerpoint-pakeisti-didelės ir mažosios raidės piktogramą
3. Akimirką išstudijuokite parinktis ir spustelėkite norimą. Štai atvejo parinktys:
4. Patikrinkite rezultatus.
Visada dar kartą patikrinkite tekstą po to, kai naudosite komandą Keisti didžiąją ir mažąją raidę, kad įsitikintumėte, jog rezultatas yra toks, kokio norėjote. Tai ypač aktualu, kai pasirenkate kiekvieną žodį rašyti didžiosiomis raidėmis. Daugeliu atvejų neturėtumėte rašyti didžiųjų straipsnių (pvz., a ir the) ir prielinksnių (patinka ir iš). Parinktis Iš didžiosios raidės kiekvienas žodis rašomas didžiosiomis raidėmis pavadinime, todėl turėsite rankiniu būdu pakeisti straipsnius ir prielinksnius į mažąsias raides.
Skaidrių pavadinimuose beveik visada turėtų būti naudojamos didžiosios ir mažosios raidės. Pirmajame skaidrės ženklelių lygyje gali būti naudojamos didžiosios raidės, kai visi žodžiai, išskyrus straipsnius, pvz., a arba the, ir prielinksnius, pvz., už ir į , arba sakinio didžiosiomis raidėmis, kai tik pirmasis kiekvieno sakinio žodis rašomas didžiosiomis raidėmis. Žemesni lygiai paprastai turėtų naudoti sakinio didžiąsias ir mažąsias raides.
Jei galite, venkite didžiųjų raidžių. SUNKU SKAITYTI IR ATRODO, KAIP šaukiate.
„PowerPoint“ apima automatinio taisymo funkciją, kuri gali automatiškai ištaisyti rašybos ir stiliaus klaidas jas įvedant. Pavyzdžiui, jei jūs netyčia tipo Teh "," PowerPoint automatiškai keičia savo tekstą . Ir jei pamiršite pirmąjį sakinio žodį iš didžiosios raidės, „PowerPoint“ automatiškai jį rašo didžiosiomis raidėmis. Automatinis taisymas netgi gali užfiksuoti tam tikras kelių žodžių klaidas. Pavyzdžiui, jei įvesite jų yra , automatinis taisymas pakeis ten are .
Kiekvieną kartą, kai „PowerPoint“ atlieka jums nepatinkantį pataisymą, tiesiog paspauskite Ctrl+Z, kad anuliuotumėte taisymą. Pavyzdžiui, jei tikrai ketinote įvesti teh, paspauskite Ctrl+Z iškart po to, kai PowerPoint pataisys jį į.
Jei įterpimo žymeklį perkeliate atgal į pataisytą žodį (arba spustelėsite žodį), po pirmąja žodžio raide atsiras maža mėlyna linija. Nukreipkite pelę į šią mėlyną liniją ir pasirodys mygtukas su žaibu. Tada galite spustelėti šį mygtuką, kad būtų parodytas meniu, leidžiantis anuliuoti atliktą pataisymą, nurodyti „PowerPoint“ nebedaryti tokio tipo taisymo arba iškviesti automatinio taisymo parinkčių dialogo langą, kad būtų galima pakoreguoti automatinio taisymo nustatymus.
Norėdami valdyti „PowerPoint“ automatinio taisymo funkciją, spustelėkite skirtuką Failas, kad perjungtumėte į „Backstage View“, tada spustelėkite Parinktys. Tai iškviečia dialogo langą PowerPoint parinktys. Tada kairėje PowerPoint parinkčių dialogo lango pusėje pasirinkite skirtuką Proofing, tada spustelėkite mygtuką Automatinio taisymo parinktys, kad būtų rodomas čia rodomas dialogo langas.
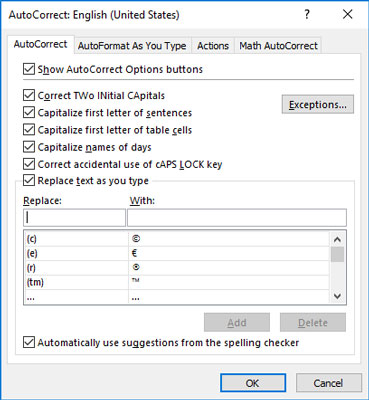
Dialogo langas Automatinio taisymo parinktys.
Kaip matote, dialogo lange Automatinio taisymo parinktys yra įvairių parinkčių, kurios reguliuoja automatinio taisymo veikimą, žymės langeliai:
Į šį sąrašą galite įtraukti savo žodžius. Teksto lauke Pakeisti įveskite žodį, kurį norite stebėti „PowerPoint“. Teksto lauke Su įveskite žodį, kurį norite, kad PowerPoint pakeistų pirmąjį žodį. Tada spustelėkite Pridėti.
Automatinio taisymo funkcija taip pat apima keletą formatavimo parinkčių, kurios gali automatiškai pritaikyti formatus vedant tekstą. Norėdami nustatyti šias parinktis, spustelėkite skirtuką Automatinis formatavimas įvedant. Pasirodo čia pateiktos parinktys. Šios parinktys leidžia valdyti formatavimo funkcijas, pvz., automatiškai konvertuoti tiesias kabutes į vingiuotas kabutes, pakeisti trupmenas, pvz., 1/2, į trupmenos simbolius, pvz., ½ ir pan.
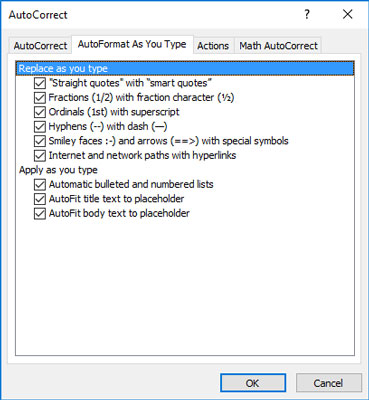
Automatinio formatavimo įvedant parinktis.
Kartais gali prireikti įterpti neįprastą simbolį į Word 2010 dokumentą. Perskaitykite, kaip lengvai tai padaryti su mūsų patarimais ir simbolių sąrašu.
„Excel 2010“ naudoja septynias logines funkcijas – IR, FALSE, IF, IFERROR, NOT, OR ir TRUE. Sužinokite, kaip naudoti šias funkcijas efektyviai.
Sužinokite, kaip paslėpti ir atskleisti stulpelius bei eilutes programoje „Excel 2016“. Šis patarimas padės sutaupyti laiko ir organizuoti savo darbalapius.
Išsamus vadovas, kaip apskaičiuoti slankiuosius vidurkius „Excel“ programoje, skirtas duomenų analizei ir orų prognozėms.
Sužinokite, kaip efektyviai nukopijuoti formules Excel 2016 programoje naudojant automatinio pildymo funkciją, kad pagreitintumėte darbo eigą.
Galite pabrėžti pasirinktus langelius „Excel 2010“ darbalapyje pakeisdami užpildymo spalvą arba pritaikydami ląstelėms šabloną ar gradiento efektą.
Dirbdami su laiko kortelėmis ir planuodami programą „Excel“, dažnai pravartu lengvai nustatyti bet kokias datas, kurios patenka į savaitgalius. Šiame straipsnyje pateikiami žingsniai, kaip naudoti sąlyginį formatavimą.
Sužinokite, kaip sukurti diagramas „Word“, „Excel“ ir „PowerPoint“ programose „Office 365“. Daugiau informacijos rasite LuckyTemplates.com.
„Excel“ suvestinės lentelės leidžia kurti <strong>pasirinktinius skaičiavimus</strong>, įtraukiant daug pusiau standartinių skaičiavimų. Šiame straipsnyje pateiksiu detalius nurodymus, kaip efektyviai naudoti šią funkciją.
Nesvarbu, ar dievinate, ar nekenčiate Word gebėjimo išjuokti jūsų kalbos gebėjimus, jūs turite galutinį sprendimą. Yra daug nustatymų ir parinkčių, leidžiančių valdyti „Word“ rašybos ir gramatikos tikrinimo įrankius.





