Specialiųjų simbolių įterpimas į Word 2010
Kartais gali prireikti įterpti neįprastą simbolį į Word 2010 dokumentą. Perskaitykite, kaip lengvai tai padaryti su mūsų patarimais ir simbolių sąrašu.
Viena „Access“ duomenų bazės lentelės rūšiavimo ar filtravimo problemų yra ta, kad turite nuolat apibrėžti, ką norite rūšiuoti arba filtruoti. Jei reguliariai rūšiuojate arba filtruojate duomenis tam tikru būdu, naudokite užklausą, kad galėtumėte ieškoti Access duomenų bazėje.
Užklausa yra nieko daugiau, nei išsaugotos versijoje jūsų prieigą rūšiavimo arba filtravimo kriterijus. Išsaugodami konkretų Access rūšiavimo ar filtravimo kriterijus kaip užklausą, vėliau galėsite pasirinkti tą užklausą pagal pavadinimą.
Jei jūsų duomenų bazės lentelėje yra daugybė skirtingų laukų, jums gali kilti painiavos suprasti visą informaciją. Kaip pagalbos A paprasta užklausa pašalinami laukus, kad matote tik laukus, kuriuose yra duomenų, kuriuos norite matyti, pavyzdžiui, asmens vardą ir telefono numerį, bet ne jai samdyti datą ar darbuotojas skaičių.
Norėdami sukurti MS Access užklausą, atlikite šiuos veiksmus:
Spustelėkite skirtuką Kurti.
Užklausų grupėje spustelėkite užklausų vedlio piktogramą.
Pasirodo dialogo langas Nauja užklausa.
Dialogo lange Nauja užklausa galite pasirinkti užklausos vedlį.
Spustelėkite Paprastos užklausos vedlys, tada spustelėkite Gerai.
Pasirodo dialogo langas „Simple Query Wizard“.
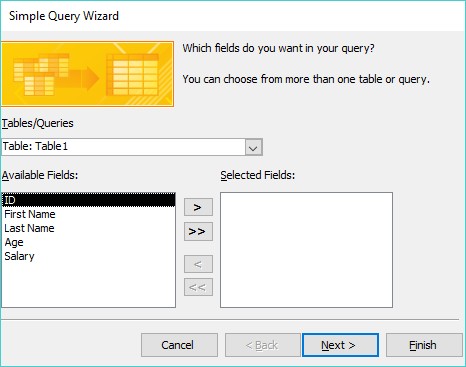
Paprastos užklausos vedlys dialogo lange leidžia pasirinkti laukus, kuriuos naudosite užklausai.
Lauke Galimi laukai spustelėkite pateiktą lauko pavadinimą, tada spustelėkite mygtuką >.
„Access“ lange Pasirinkti laukai rodo jūsų pasirinktą lauką.
Pakartokite 4 veiksmą kiekvienam laukui, kurį norite naudoti užklausoje.
Spustelėkite Kitas.
Jei kuriame nors iš jūsų pasirinktų laukų yra skaitmeninių duomenų, pasirodys kitas dialogo langas. Šiame dialogo lange klausiama, ar norite rodyti duomenis išsamiame rodinyje (rodomas kiekvienas įrašas) ar suvestinės rodinyje (rodoma skaitinė informacija, pvz., bendras rastų įrašų skaičius, vidutinė vertė ir mažiausia/maksimali reikšmė).
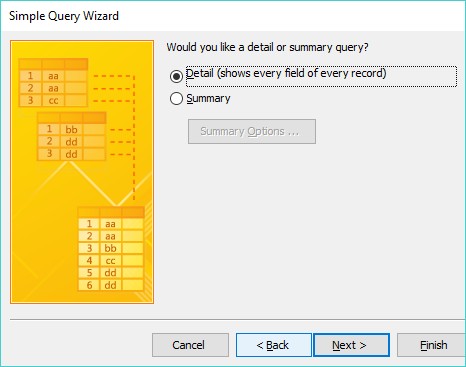
Pasirinkite išsamią arba santraukos rodinį.
Pasirinkite akutę Išsami informacija arba Santrauka ir spustelėkite Pirmyn.
Pasirodo kitas dialogo langas, kuriame prašoma įvesti aprašomąjį užklausos pavadinimą.
Spustelėkite teksto laukelį, įveskite aprašomąjį užklausos pavadinimą, tada spustelėkite Baigti.
„Access“ jūsų užklausos rezultatus rodo kaip atskirą skirtuką. Jei pridedate informacijos į duomenų bazę arba ištrinate informaciją iš jos, galite spustelėti šį užklausos skirtuką ir greitai peržiūrėti užklausos rezultatus neapibrėždami visko iš naujo.
Norėdami išsaugoti užklausą, spustelėkite skirtuką Failas, tada pasirinkite piktogramą Įrašyti.
„Access“ išsaugo jūsų užklausą „All Access Objects“ srityje, esančioje kategorijoje „Užklausos“. Kiekvieną kartą, kai norite peržiūrėti tą užklausą, tiesiog dukart spustelėkite ją.
Kryžminė užklausa leidžia sujungti dvi ar daugiau laukų apskaičiuoti ir parodyti apskaičiuoti remiantis trečiosios srityje. Pavyzdžiui, jei jūsų „Access“ duomenų bazėje yra pardavėjų ir jų parduodamų produktų vardai, galite naudoti tuos du laukus, kad sukurtumėte kryžminę lentelę, kurioje nurodoma, kiek kiekvienas pardavėjas pardavė kiekvieno produkto.
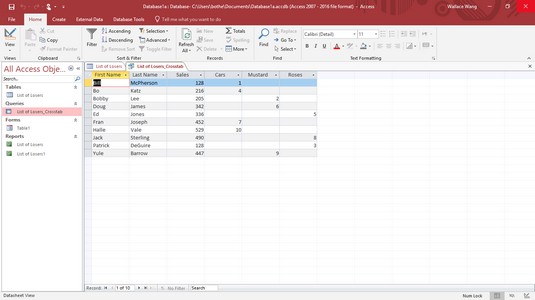
Kryžminė užklausa ištraukia informaciją darydama kryžmines nuorodas į du ar daugiau laukų.
Kryžminės užklausos vedlys leidžia apibrėžti iki trijų kryžminės užklausos laukų, bet visada galite pridėti daugiau laukų rankiniu būdu dizaino rodinyje.
Norėdami sukurti kryžminę užklausą programoje Access, turite nustatyti trijų tipų laukus:
Norėdami sukurti kryžminę užklausą programoje Access, atlikite šiuos veiksmus:
Spustelėkite skirtuką Kurti.
Užklausų grupėje spustelėkite užklausų vedlio piktogramą.
Pasirodo dialogo langas Nauja užklausa.
Spustelėkite Crosstab Query Wizard, tada spustelėkite Gerai.
Pasirodo dialogo langas Crosstab Query Wizard.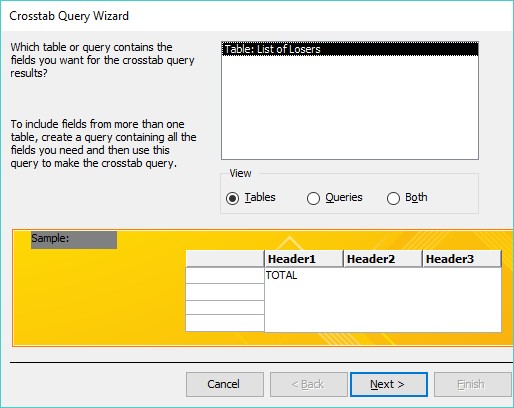
Dialogo lange Crosstab Query Wizard prašoma pasirinkti, kurią duomenų bazės lentelę naudoti.
Spustelėkite duomenų bazės lentelę, tada spustelėkite Pirmyn.
Pasirodo kitas kryžminės užklausos vedlio dialogo langas, kuriame prašoma nuo vieno iki trijų laukų, kad būtų galima identifikuoti kiekvieną eilutę (įrašą).
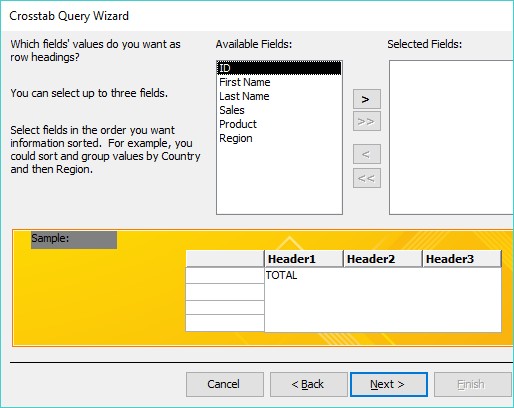
Pirmasis žingsnis kuriant kryžminę užklausą yra pasirinkti iki trijų laukų kiekvienam įrašui identifikuoti.
Lauke Galimi laukai spustelėkite lauką, tada spustelėkite mygtuką >, kad pasirinktumėte lauką į lauką Pasirinkti laukai.
Pakartokite 5 veiksmą kiekvienam papildomam laukui, kurį norite įtraukti.
Spustelėkite Kitas.
Pasirodo kitas dialogo langas, kuriame prašoma įvesti vieną lauką, kad būtų galima sujungti duomenis su laukais, kuriuos pasirinkote atlikdami 5 ir 6 veiksmus.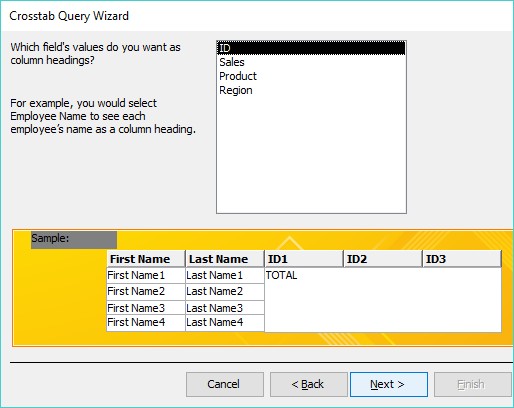
Norėdami pateikti duomenis kryžminėse lentelėse, turite pasirinkti kitą lauką.
Spustelėkite lauko pavadinimą, tada spustelėkite Pirmyn.
Idealiu atveju šį lauką turėtų sudaryti tekstinė informacija, kurioje pateikiami skirtingi duomenys, pvz., pardavimo regionai (rytai, vakarai, šiaurė arba pietūs) arba produktai (raketos, vienaragis ir pan.). Jei pasirinksite lauką, kuriame yra skaitiniai duomenys, kryžminėje užklausoje stulpelių antraštėse bus rodomi tik tie skaičiai, kurie atrodys beprasmiai. Pasirodo kitas dialogo langas.
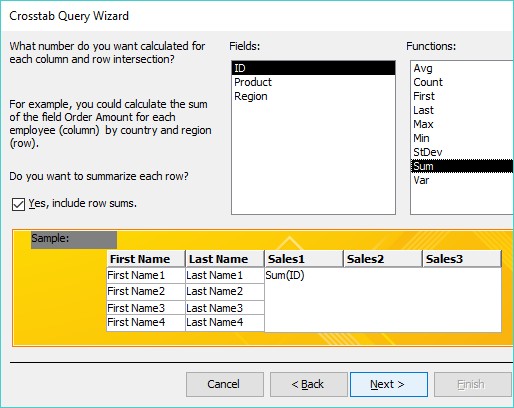
Dialogo lange Crosstab Query Wizard rodomas matematinių funkcijų, kurias galite pasirinkti, sąrašas.
Lauke Laukai spustelėkite lauką, tada spustelėkite matematinę funkciją, kurią norite apskaičiuoti Access, pvz., Suma, Vidurkis arba Skaičius.
Spustelėkite Kitas.
Pasirodo kitas dialogo langas, kuriame prašoma įvesti jūsų užklausos pavadinimą.
Dialogo lango viršuje esančiame teksto laukelyje įveskite aprašomąjį užklausos pavadinimą ir spustelėkite Baigti.
„Access“ rodo kryžminę užklausą.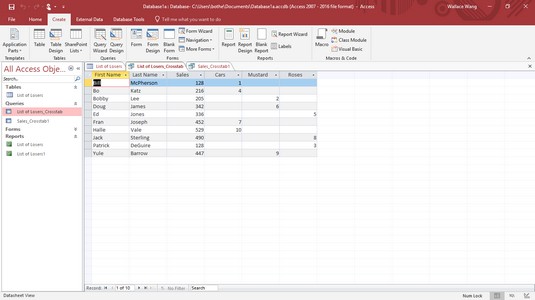
Crosstab Query gali rodyti duomenų bazės informacijos skaičiavimus.
Norėdami išsaugoti užklausą, spustelėkite skirtuką Failas ir pasirinkite Išsaugoti piktogramą.
Tarkime, kad parduodate šimtą skirtingų produktų. Kaip galite pasakyti, kuriuos produktus klientai perka dažniausiai? Norėdami rasti atsakymą į tokio tipo klausimą, galite rankiniu būdu ieškoti duomenų bazėje, kad rastumėte lauką Parduoti produktai, tada suskaičiuokite, kiek kartų rodomas kiekvienas produktas.
Kaip paprastesnį sprendimą galite sukurti MS Access užklausą, kuri suranda ir suskaičiuoja, kiek kartų atsiranda pasikartojančių duomenų. Norėdami sukurti užklausą ir rasti pasikartojančius lauko duomenis programoje Access, atlikite šiuos veiksmus:
Spustelėkite skirtuką Kurti.
Užklausų grupėje spustelėkite užklausų vedlio piktogramą.
Pasirodo dialogo langas Nauja užklausa.
Spustelėkite Find Duplicates Query Wizard, tada spustelėkite Gerai.
Pasirodo dialogo langas Find Duplicates Query Wizard, kuriame prašoma pasirinkti duomenų bazės lentelę, kurioje norite ieškoti.
Spustelėkite duomenų bazės lentelę, tada spustelėkite Pirmyn.
Pasirodo kitas dialogo langas, kuriame prašoma pasirinkti laukus, kuriuose norite patikrinti, ar nėra duomenų pasikartojančių duomenų.
Spustelėkite lauko pavadinimą, tada spustelėkite mygtuką >. Pakartokite šį veiksmą kiekvienam papildomam laukui, kurio norite ieškoti.
Spustelėkite Kitas.
Pasirodo kitas dialogo langas, kuriame klausiama, ar norite rodyti papildomus laukus. Jei pasirinksite ieškoti pasikartojančių duomenų lauke Produktas (5 veiksmas), kad sužinotumėte, kurie produktai yra populiariausi, galite rodyti papildomus laukus, pvz., kiekvieno pardavėjo vardą, kad galėtumėte matyti, kas atsakingas už daugiausiai produktų pardavimą.
Spustelėkite lauką, tada spustelėkite mygtuką >. Pakartokite šį veiksmą kiekvienam papildomam laukui, kurį norite rodyti.
Spustelėkite Kitas.
Pasirodo dialogo langas, kuriame klausiama, ar norite suteikti užklausai aprašomąjį pavadinimą.
Viršutiniame teksto laukelyje įveskite aprašomąjį pavadinimą ir spustelėkite Baigti.
„Access“ jūsų užklausą rodo kaip atskirą skirtuką.
Norėdami išsaugoti užklausą, spustelėkite skirtuką Failas, tada pasirinkite piktogramą Įrašyti.
„Access“ gali saugoti didžiulius duomenų kiekius, tačiau kuo daugiau duomenų saugosite, tuo sunkiau juos peržiūrėti. Kad būtų lengviau tvarkyti duomenis, galite juos suskirstyti į atskiras lenteles. Pavyzdžiui, vienoje lentelėje gali būti klientų sąrašas, o kitoje – pardavėjų sąrašas.
Kai saugote duomenis atskirose lentelėse, kiekviena lentelė gali turėti vieną ar daugiau bendrų laukų. Pavyzdžiui, lentelėje, kurioje yra klientai, gali būti laukas „SalesPerson“, rodantis, kuris pardavėjas su kokiu klientu bendradarbiauja išskirtinai. Antroje lentelėje, kurioje pateikiami pardavėjai, gali būti laukas Klientas (kartu su papildoma informacija, pvz., kiekvieno pardavėjo telefono numeriu, adresu, pardavimo regionu ir pan.).
Neatitinkanti užklausa išnagrinėja dvi (ar daugiau) duomenų bazės lenteles, kad ieškotų trūkstamos informacijos. Pavyzdžiui, galite naudoti nesuderinamą užklausą, kad surastumėte klientus, kurie per pastaruosius šešis mėnesius nieko neužsakinėjo, pardavimo regionus, kurie neužsakinėjo tam tikrų produktų, arba pardavėjus, kurie nebuvo priskirti pardavimo regionui. Iš esmės nesuderinta užklausa gali padėti rasti trūkstamas dalis arba skyles visame duomenų bazės faile.
Norėdami sukurti nesuderinamą užklausą programoje Access, atlikite šiuos veiksmus:
Spustelėkite skirtuką Kurti.
Užklausų grupėje spustelėkite užklausų vedlio piktogramą.
Pasirodo dialogo langas Nauja užklausa.
Spustelėkite Rasti nesuderintą užklausų vedlį, tada spustelėkite Gerai.
Pasirodo dialogo langas Rasti nesuderintą užklausą, kuriame prašoma pasirinkti duomenų bazės lentelę, kurioje yra nesutampančių įrašų, kuriuos norite rasti.
Spustelėkite duomenų bazės lentelę, tada spustelėkite Pirmyn.
Pasirodo kitas dialogo langas, kuriame prašoma pasirinkti duomenų bazės lentelę, kurioje yra bent vienas laukas, kuris taip pat rodomas lentelėje, kurią pasirinkote atlikdami 3 veiksmą.
Spustelėkite antrą duomenų bazės lentelę, tada spustelėkite Pirmyn.
Pasirodo kitas dialogo langas, kuriame prašoma identifikuoti lauką, kurį turi abi duomenų bazės lentelės.
Spustelėkite bendrą lauką, kurį bendrina abi duomenų bazės lentelės.
Spustelėkite pilką mygtuką <=>, esantį tarp dviejų laukų, tada spustelėkite Pirmyn.
Pasirodo dialogo langas, kuriame prašoma identifikuoti laukus, kuriuos norite rodyti iš duomenų bazės lentelės, kurią pasirinkote atlikdami 4 veiksmą.
Spustelėkite lauką, tada spustelėkite mygtuką >. Pakartokite šį veiksmą kiekvienam papildomam laukui, kurį norite rodyti.
Spustelėkite Kitas.
Pasirodo dialogo langas, kuriame prašoma suteikti užklausai aprašomąjį pavadinimą.
Teksto laukelyje įveskite aprašomąjį pavadinimą ir spustelėkite Baigti.
„Access“ rodo jūsų užklausos rezultatus, kuriuose rodomi tik duomenys laukuose, kuriuos pasirinkote atlikdami 8 veiksmą.
Norėdami išsaugoti užklausą, spustelėkite skirtuką Failas ir pasirinkite Išsaugoti piktogramą.
Kiekvieną kartą, kai sukuriate ir įrašote užklausą, „Access“ ją išsaugo, kad galėtumėte naudoti ateityje. Sukūrę ir išsaugoję užklausą, galite pridėti arba ištrinti duomenis iš lentelių ir pritaikyti užklausas naujai pakeistiems duomenims.
Norėdami peržiūrėti užklausą, tiesiog dukart spustelėkite užklausos pavadinimą kairiojoje srityje. Jei reikia pervardyti užklausą, kad suteiktumėte jai geresnį aprašomąjį pavadinimą, atlikite šiuos veiksmus:
Dešiniuoju pelės mygtuku spustelėkite užklausos pavadinimą kairiojoje srityje.
Pasirodo išskleidžiamasis meniu.
Pasirinkite Pervardyti.
Access paryškina užklausos pavadinimą.
Įveskite naują pavadinimą ir paspauskite Enter.
Kiekvieną kartą peržiūrint užklausą rodomas skirtukas. Galų gale tikriausiai norėsite atsikratyti užklausos, todėl norėdami uždaryti užklausą, atlikite šiuos veiksmus:
Dešiniuoju pelės mygtuku spustelėkite užklausos pavadinimą, kuris rodomas skirtuke.
Pasirodo išskleidžiamasis meniu.
Pasirinkite Uždaryti.
„Access“ uždaro pasirinktą užklausą ir pašalina jos skirtuką.
Užklausos gali būti naudingos, bet galiausiai užklausos gali nebereikėti. Norėdami jį ištrinti, atlikite šiuos veiksmus:
Dešiniuoju pelės mygtuku spustelėkite užklausos pavadinimą ir pasirodžiusiame išskleidžiamajame meniu pasirinkite Ištrinti.
Negalėsite ištrinti užklausos, nebent ją pirma uždarysite.
Pasirodo dialogo langas, kuriame klausiama, ar tikrai norite ištrinti užklausą.
Spustelėkite Taip (arba Ne).
Kartais gali prireikti įterpti neįprastą simbolį į Word 2010 dokumentą. Perskaitykite, kaip lengvai tai padaryti su mūsų patarimais ir simbolių sąrašu.
„Excel 2010“ naudoja septynias logines funkcijas – IR, FALSE, IF, IFERROR, NOT, OR ir TRUE. Sužinokite, kaip naudoti šias funkcijas efektyviai.
Sužinokite, kaip paslėpti ir atskleisti stulpelius bei eilutes programoje „Excel 2016“. Šis patarimas padės sutaupyti laiko ir organizuoti savo darbalapius.
Išsamus vadovas, kaip apskaičiuoti slankiuosius vidurkius „Excel“ programoje, skirtas duomenų analizei ir orų prognozėms.
Sužinokite, kaip efektyviai nukopijuoti formules Excel 2016 programoje naudojant automatinio pildymo funkciją, kad pagreitintumėte darbo eigą.
Galite pabrėžti pasirinktus langelius „Excel 2010“ darbalapyje pakeisdami užpildymo spalvą arba pritaikydami ląstelėms šabloną ar gradiento efektą.
Dirbdami su laiko kortelėmis ir planuodami programą „Excel“, dažnai pravartu lengvai nustatyti bet kokias datas, kurios patenka į savaitgalius. Šiame straipsnyje pateikiami žingsniai, kaip naudoti sąlyginį formatavimą.
Sužinokite, kaip sukurti diagramas „Word“, „Excel“ ir „PowerPoint“ programose „Office 365“. Daugiau informacijos rasite LuckyTemplates.com.
„Excel“ suvestinės lentelės leidžia kurti <strong>pasirinktinius skaičiavimus</strong>, įtraukiant daug pusiau standartinių skaičiavimų. Šiame straipsnyje pateiksiu detalius nurodymus, kaip efektyviai naudoti šią funkciją.
Nesvarbu, ar dievinate, ar nekenčiate Word gebėjimo išjuokti jūsų kalbos gebėjimus, jūs turite galutinį sprendimą. Yra daug nustatymų ir parinkčių, leidžiančių valdyti „Word“ rašybos ir gramatikos tikrinimo įrankius.





