Specialiųjų simbolių įterpimas į Word 2010
Kartais gali prireikti įterpti neįprastą simbolį į Word 2010 dokumentą. Perskaitykite, kaip lengvai tai padaryti su mūsų patarimais ir simbolių sąrašu.
Kiekviena nuotrauka gali būti sukurta bendradarbiaujant su „Office 2019“. Naudodami „Office 2019“ įrankius galite atlikti šiuos veiksmus, kad paveikslėlis taptų savo ir originalaus menininko darbu:
Jei apgailestaujate, kad eksperimentavote su nuotrauka ir norite viską pradėti iš naujo, eikite į skirtuką (Paveikslėlio įrankiai) Formatas ir spustelėkite mygtuką Nustatyti paveikslėlį iš naujo. Tada išskleidžiamajame sąraše pasirinkite Iš naujo nustatyti paveikslėlį, kad atkurtumėte pradinę paveikslėlio išvaizdą, arba pasirinkite Atstatyti paveikslėlį ir dydį, kad atkurtumėte pradinę paveikslėlio išvaizdą ir dydį.
Žemiau esančiame paveikslėlyje parodytas „ Office 2019“ minkštinimo / ryškinimo nustatymų poveikis. Šie nustatymai nutildo vaizdą arba padaro jį glaustesnį. Norėdami sušvelninti arba paryškinti paveikslėlį, pasirinkite jį ir naudokite vieną iš šių būdų:
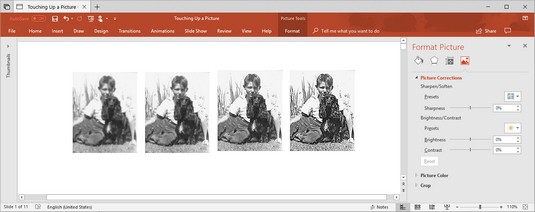
Paryškinimo/švelninimo nustatymų poveikis.
Žemiau esančiame paveikslėlyje parodyta nuotrauka, kuri buvo padaryta kelis kartus naudojant „Office 2019“ ryškumo ir kontrasto nustatymus. Ryškumo parametrai reguliuoja bendrą nuotraukos ryškumą; kontrasto nustatymai nustato, kaip skirtingos nuotraukos dalys skiriasi viena nuo kitos. Pakeiskite nuotraukos ryškumą ir kontrastą, kad ji geriau tilptų puslapyje ar skaidrėje. Pasirinkite nuotrauką ir naudokite vieną iš šių būdų:
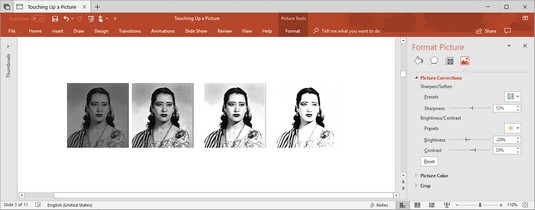
Ryškumo ir kontrasto nustatymų efektai.
Perspalvinkite paveikslėlį, kad jį pakeistumėte . Pažvelkite į toliau esantį paveikslėlį, kad pamatytumėte Recolor parinkčių pavyzdžius. Galite ne tik pakeisti paveikslėlio spalvą, bet ir pakeisti jo spalvų sodrumo ir spalvų tonų nustatymus naudodami „Office 2019“. Spalvos sodrumas reiškia spalvų grynumą ir intensyvumą; spalvos tonas lemia šviesumo ir tamsumo laipsnį. Dažymas yra naudingas norint suteikti paveikslui vienodą išvaizdą. Pasirinkite paveikslėlį ir naudokite šiuos metodus, kad pakeistumėte spalvą:
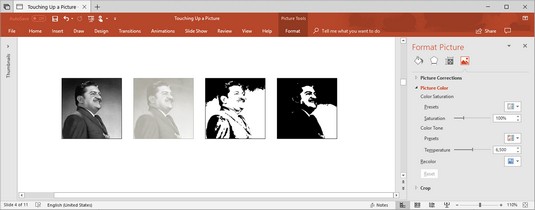
Recolor parinkčių pavyzdžiai.
Tiesioginė peržiūra tikrai praverčia, kai keičiate grafikos spalvą. Keisdami Color Saturation (Spalvų sodrumo) ir Color Tone (spalvų tonų) nustatymus, galite matyti savo pasirinkimų poveikį paveikslėlyje.
Skirtuke (Paveikslėlio įrankiai) Format (Paveikslėlio įrankiai) pateikiama komanda Nustatyti skaidrią spalvą, kad viena paveikslėlio spalva taptų skaidri ir kad fonas būtų matomas tam tikrose nuotraukos dalyse. Komanda Nustatyti skaidrią spalvą paverčia visus tos pačios spalvos paveikslėlio pikselius skaidriais. Paveikslėlyje, kuriame vyrauja viena spalva, galite padaryti šią spalvą skaidrią ir gauti įdomių efektų.
Norėdami eksperimentuoti su komanda Nustatyti skaidrią spalvą:
Pasirinkite paveikslėlį.
Skirtuke (Paveikslėlio įrankiai) Formatas spustelėkite mygtuką Spalva ir išskleidžiamajame sąraše pasirinkite Nustatyti skaidrią spalvą.
Spauskite savo paveikslėlyje ant spalvos, kurią norite matyti skaidrią.
Galite dar kartą pasirinkti komandą Nustatyti skaidrią spalvą ir padaryti kitą savo paveikslėlio spalvą skaidrią.
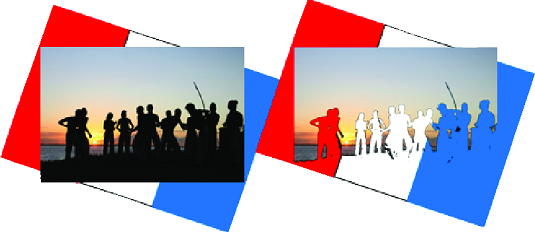
Skaidrios spalvos nustatymas „Office 2019“.
Toliau pateiktame paveikslėlyje pavaizduoti keturi iš 23 meninių efektų, kuriuos galite pritaikyti paveikslėliui: pieštuko eskizas, išsklaidytas švytėjimas, stiklas ir švytintys kraštai. Norėdami eksperimentuoti su meniniais efektais ir galbūt rasti jums patinkantį, pasirinkite paveikslėlį ir naudokite vieną iš šių metodų:

Meninių efektų pavyzdžiai.
Paveikslėlį stilius yra būdas pristatyti arba įrėminti nuotrauką naudodami "Office 2019 įrankiai . Žemiau esančiame paveikslėlyje pateikti paveikslėlių stilių pavyzdžiai. Paveikslų stiliai apima paprastą rėmelį, minkšto krašto stačiakampį, perspektyvinį šešėlį ir atspindėtą kampą. Norėdami pasirinkti nuotraukos stilių, pasirinkite jį, eikite į skirtuką (Paveikslėlio įrankiai) Formatas, atidarykite paveikslėlių stilių galeriją ir pasirinkite stilių.
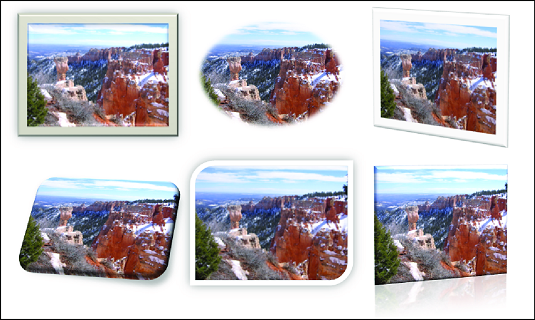
Paveikslų stilių pavyzdžiai.
Jei jums nepatinka pasirinktas paveikslėlio stilius (arba jums nerūpi joks nuotraukos pakeitimas), spustelėkite mygtuką Atstatyti paveikslėlį, kad atšauktumėte visus formato pakeitimus ir pradėtumėte iš naujo.
Jei jums patinka paveikslų stiliai, jums gali patikti ir vaizdo efektai. Skirtuke (Paveikslėlio įrankiai) Formatas spustelėkite mygtuką Paveikslėlio efektai ir eksperimentuokite su parinktimis išskleidžiamajame sąraše ir posąrašiuose.
Apkarpyti reiškia nupjauti dalį paveikslo. Negalite naudoti „Office“ apkarpymo įrankio, pvz., žirklių ar „Xacto“ peilio, norėdami zigzagais iškirpti paveikslo kraštus arba viduryje išpjauti skylę. Tačiau galite iškirpti juosteles iš šono, viršaus arba apačios. Čia apkarpymo įrankis naudojamas pašalinėms nuotraukos dalims nupjauti.
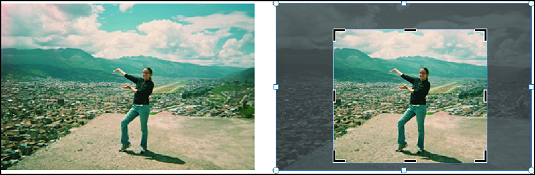
Paveikslo dalių apkarpymas.
Pasirinkite paveikslėlį, eikite į skirtuką (Paveikslėlio įrankiai) Formatas ir apkarpykite jį vienu iš šių būdų:
Kai rodomos apkarpymo rankenėlės, galite vilkti paveikslėlį kairėn, dešinėn, aukštyn arba žemyn, kad nustatytumėte, kur jis apkarpytas.
Kai apkarpote nuotrauką, nenupjaunate jos dalies – ne tiek, kiek tai susiję su kompiuteriu. Viskas, ką jums reikia padaryti, tai pasakyti „Office“ nerodyti dalies grafikos. Grafika vis dar yra visa. Tačiau galite suspausti grafiką, kai jį apkarpote, ir tai darydami tikrai nuskusti dalį grafikos ir taip sumažinti failo, su kuriuo dirbate, dydį.
Dar vienas būdas pajudinti nuotraukas yra naudoti komandą Pašalinti foną. Šia komanda bandoma rasti neesmines nuotraukos dalis, kad galėtumėte jas pašalinti. Čia dangus buvo pašalintas ir pakeistas vaivorykštės atvaizdu už horizonto.
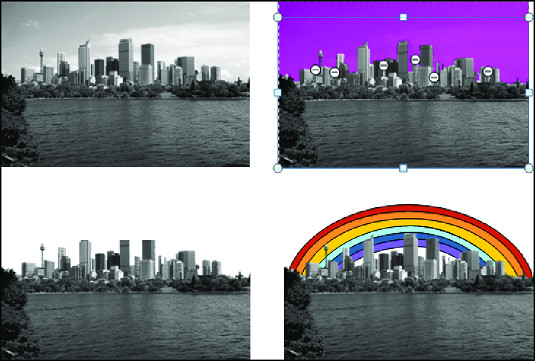
Paveikslo dalių (šiuo atveju dangaus) pašalinimas.
Pasirinkite paveikslėlį ir atlikite šiuos veiksmus, kad išbandytumėte komandą Pašalinti foną:
Skirtuke (Paveikslėlio įrankiai) Formatas spustelėkite mygtuką Pašalinti foną.
Atsidaro skirtukas Fono pašalinimas ir nuotraukos dalys, kurias „Office“ nori pašalinti, pasidaro skaisčiai raudonos spalvos.
Skirtuke Fono pašalinimas nurodykite, ką norite pasilikti ir pašalinti.
Naudodami šiuos metodus stebėkite, kas yra rausvai raudona, o kas ne, ir apsvarstykite galimybę priartinti iki 200 ar daugiau procentų, kad galėtumėte gerai pamatyti savo nuotrauką:
Žinoma, galite spustelėti mygtuką Anuliuoti, kad dirbtumėte atgal. Jei labai pasiklydote skirtuke Fono pašalinimas, spustelėkite mygtuką Atmesti visus pakeitimus ir pradėkite iš naujo.
Baigę pažymėti, ką norite palikti ir pašalinti, spustelėkite mygtuką Išlaikyti pakeitimus.
Kaip tau dabar patinka tavo nuotrauka? Jei reikia daugiau padirbėti, dar kartą spustelėkite mygtuką Pašalinti foną ir padarykite daugiau skirtuke Fono pašalinimas. Spustelėkite mygtuką Atmesti visus pakeitimus, jei norite, kad originalus paveikslėlis nebūtų pašalintas be fono.
Kartais gali prireikti įterpti neįprastą simbolį į Word 2010 dokumentą. Perskaitykite, kaip lengvai tai padaryti su mūsų patarimais ir simbolių sąrašu.
„Excel 2010“ naudoja septynias logines funkcijas – IR, FALSE, IF, IFERROR, NOT, OR ir TRUE. Sužinokite, kaip naudoti šias funkcijas efektyviai.
Sužinokite, kaip paslėpti ir atskleisti stulpelius bei eilutes programoje „Excel 2016“. Šis patarimas padės sutaupyti laiko ir organizuoti savo darbalapius.
Išsamus vadovas, kaip apskaičiuoti slankiuosius vidurkius „Excel“ programoje, skirtas duomenų analizei ir orų prognozėms.
Sužinokite, kaip efektyviai nukopijuoti formules Excel 2016 programoje naudojant automatinio pildymo funkciją, kad pagreitintumėte darbo eigą.
Galite pabrėžti pasirinktus langelius „Excel 2010“ darbalapyje pakeisdami užpildymo spalvą arba pritaikydami ląstelėms šabloną ar gradiento efektą.
Dirbdami su laiko kortelėmis ir planuodami programą „Excel“, dažnai pravartu lengvai nustatyti bet kokias datas, kurios patenka į savaitgalius. Šiame straipsnyje pateikiami žingsniai, kaip naudoti sąlyginį formatavimą.
Sužinokite, kaip sukurti diagramas „Word“, „Excel“ ir „PowerPoint“ programose „Office 365“. Daugiau informacijos rasite LuckyTemplates.com.
„Excel“ suvestinės lentelės leidžia kurti <strong>pasirinktinius skaičiavimus</strong>, įtraukiant daug pusiau standartinių skaičiavimų. Šiame straipsnyje pateiksiu detalius nurodymus, kaip efektyviai naudoti šią funkciją.
Nesvarbu, ar dievinate, ar nekenčiate Word gebėjimo išjuokti jūsų kalbos gebėjimus, jūs turite galutinį sprendimą. Yra daug nustatymų ir parinkčių, leidžiančių valdyti „Word“ rašybos ir gramatikos tikrinimo įrankius.





