Specialiųjų simbolių įterpimas į Word 2010
Kartais gali prireikti įterpti neįprastą simbolį į Word 2010 dokumentą. Perskaitykite, kaip lengvai tai padaryti su mūsų patarimais ir simbolių sąrašu.
Galite lengvai pašalinti apskaičiuotus laukus ir elementus iš „Excel“ suvestinės lentelės. Norėdami pašalinti apskaičiuotą lauką, spustelėkite langelį suvestinėje lentelėje. Tada spustelėkite skirtuko Analizė komandą Laukai, elementai ir rinkiniai ir pasirodžiusiame submeniu pasirinkite Apskaičiuotas laukas.
Kai Excel rodomas dialogo langas Įterpti apskaičiuotą lauką, pasirinkite apskaičiuotą lauką, kurį norite pašalinti iš sąrašo laukelio Pavadinimas. Tada spustelėkite mygtuką Ištrinti. „Excel“ pašalina apskaičiuotą lauką.
Programoje „Excel 2007“ arba „Excel 2010“ spustelėkite „PivotTable“ įrankių parinkčių skirtuko komandą Formulės ir submeniu Formulės pasirinkite Apskaičiuotas laukas, kad būtų rodomas dialogo langas Įterpti apskaičiuotą lauką.

Norėdami pašalinti apskaičiuotą elementą iš suvestinės lentelės, atlikite šiuos veiksmus:
Spustelėkite apskaičiuoto elemento, kurį norite pašalinti, mygtuką.
Pavyzdžiui, jei norite pašalinti Volcano Blend Decaf elementą iš sukimosi lentelės, spustelėkite mygtuką Gaminys.
Spustelėkite skirtuko Analizė mygtuką Laukai, elementai 7 nustatymai, tada pasirodžiusiame meniu spustelėkite Apskaičiuotas elementas.
Pasirodo dialogo langas Įterpti apskaičiuotą elementą.
Programoje „Excel 2007“ arba „Excel 2010“ spustelėkite skirtuko Parinktys mygtuką Formulės, tada meniu pasirinkite Apskaičiuotas elementas, kad būtų rodomas dialogo langas Įterpti apskaičiuotą elementą.
Sąrašo laukelyje Pavadinimas pasirinkite apskaičiuotą elementą, kurį norite ištrinti.
Spustelėkite mygtuką Ištrinti.
Spustelėkite Gerai.

Kai kuriate "PivotTable", "Excel" rodo "PivotTable" laukų sąrašą, kad galėtumėte įtraukti laukus į "PivotTable", pertvarkyti ir pakeisti jų vietą, jei reikia, arba pašalinti juos iš "PivotTable". Pagal numatytuosius nustatymus PivotTable laukų sąraše rodomos dvi dalys:
Lauko skyrius viršuje, skirtas laukams pridėti prie PivotTable ir laukams iš jos pašalinti
Apatinėje dalyje yra išdėstymo skyrius, skirtas laukams pertvarkyti ir perkelti
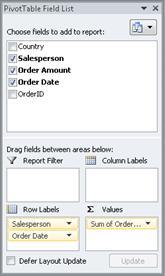
„PivotTable“ laukų sąrašą galite pritvirtinti prie bet kurios „Excel“ lango pusės ir horizontaliai pakeisti jo dydį. Taip pat galite atjungti „PivotTable“ laukų sąrašą, tokiu atveju galite pakeisti jo dydį tiek vertikaliai, tiek horizontaliai.
Jei nematote „PivotTable“ laukų sąrašo, įsitikinkite, kad spustelėjote bet kurią „PivotTable“ vietą.
Jei uždarysite „PivotTable“ laukų sąrašą, galėsite jį vėl rodyti. Dešiniuoju pelės mygtuku spustelėkite „PivotTable“, tada spustelėkite Rodyti laukų sąrašą. Taip pat galite spustelėti laukų sąrašą juostelėje (PivotTable įrankiai, < /span> grupę „PivotChart“).Rodyti / slėpti skirtukas, Analizė, PivotChart įrankiai „PivotTable“ grupę; Rodyti skirtukas, Parinktys
Jei nematote laukų, kuriuos norite naudoti „PivotTable“ laukų sąraše, atnaujinkite „PivotTable“ arba „PivotChart“, kad būtų rodomi visi nauji laukai, apskaičiuoti laukai, matai, apskaičiuoti matai ar matmenys. pridėta po paskutinės operacijos (PivotTable įrankiai, Parinktys skirtukas, grupė).Duomenų
Svarbu suprasti, kaip veikia „PivotTable“ laukų sąrašas ir kaip galite tvarkyti skirtingų tipų laukus, kad galėtumėte pasiekti norimų rezultatų, kai kuriate „PivotTable“ arba „PivotChart“ lauko išdėstymą.

1. Išoriniame duomenų šaltinyje yra struktūrinių duomenų, suskirstytų į vieną ar daugiau laukų (dar vadinamų stulpeliais), kurie rodomi laukų sąraše.
2. Perkelkite lauką į ataskaitų filtro sritį laukų sąraše, kuris tuo pačiu metu perkelia lauką į ataskaitų filtro sritį PivotTable.
3. Perkelkite lauką į laukų sąrašo sritį Stulpelio etiketė, kuri tuo pačiu metu perkelia lauką į "PivotTable" sritį Stulpelio etiketė.
4. Perkelkite lauką į laukų sąrašo sritį Eilutės etiketė, kuri tuo pačiu metu perkelia lauką į "PivotTable" sritį Eilutės etiketė.
5. Perkelkite lauką į laukų sąrašo reikšmių sritį, kuri tuo pačiu metu perkelia lauką į "PivotTable" sritį "Vertės".
Norėdami sukurti lauko išdėstymą, vadovaukitės toliau pateiktomis gairėmis, kaip perkelti Reikšmės, Pavadinimo ir Dimensijos laukus iš lauko skyriaus į keturias ataskaitų sritis išdėstymo skiltyje.
Verčių laukai Jei pažymėsite tik skaitinio lauko žymimąjį laukelį, pagal numatytuosius nustatymus jis bus perkeltas į reikšmių sritį.
Eilučių ir stulpelių laukai Galite pridėti lauką tik vieną kartą į ataskaitų filtrą, < /span> sritys išdėstymo skiltyje — laukas automatiškai pašalinamas iš pradinės srities ir įtraukiamas į naują sritį.stulpelių etikečių ir eilučių etikečių sritys, nesvarbu, ar duomenų tipas yra skaitinis, ar neskaitinis. Jei bandysite pridėti tą patį lauką daugiau nei vieną kartą, pvz., prie Stulpelių etiketės arba Eilučių etiketės
Matai Internetinio analitinio apdorojimo (OLAP) duomenų šaltinyje dažnai yra daug laukų (arba matavimų), suskirstytų į skirtingų dimensijų, hierarchijų ir lygių hierarchiją. Spustelėkite išplėtimo  ir sutraukimo
ir sutraukimo  mygtukus, kol rasite norimus laukus.
mygtukus, kol rasite norimus laukus.
Į sritis Eilučių etiketės, Stulpelių etiketės ir Ataskaitų filtrai galite perkelti tik hierarchijas, atributus ir pavadintus rinkinius.
Į sritį Vertės galite perkelti tik matavimus, apskaičiuotus rodiklius ir pagrindinius našumo rodiklius (KPI).
„PivotTable“ laukų sąraše yra penki skirtingi rodiniai, sukurti ir optimizuoti įvairių tipų „PivotTable“ užduotims.
Norėdami pakeisti rodinį, „PivotTable“ laukų sąrašo viršuje spustelėkite mygtuką Laukų sąrašo rodiniai.

Sąraše pasirinkite vieną iš šių rodinių:
|
Laukų skyrius ir sričių skyrius sukrautas |
Tai numatytasis rodinys ir jis skirtas nedideliam skaičiui laukų. |
|
Laukų skyrius ir sritys vienas šalia kito |
Šis rodinys skirtas laukams pridėti ir pašalinti, kai kiekvienoje srityje yra daugiau nei keturi laukai. |
|
Tik laukų skiltis |
Šis rodinys skirtas tiesiog pridėti ir pašalinti daug laukų. |
|
Tik sričių skyrius (2 x 2) |
Šis vaizdas skirtas tiesiog pertvarkyti daugelį laukų. |
|
Tik sričių skyrius (1 x 4) |
Šis vaizdas skirtas tiesiog pertvarkyti daugelį laukų. |
Patarimas Skiltyje „Laukai“ ir „Sritys“ sukrauti ir Laukų sekcija ir sritys Skyrius vienas šalia kito vaizduose, galite reguliuoti kiekvienos sekcijos plotį ir aukštį laikydami žymeklį ant atkarpos skirstytuvo, kol žymeklis pasikeis į vertikalią dvigubą rodyklę < /span> , vilkdami dvigubą rodyklę aukštyn arba žemyn, arba kairėn arba dešinėn ten, kur norite, tada spustelėdami dvigubą rodyklę arba paspausdami < /span> .Įveskite arba horizontalią dvigubą rodyklę
arba horizontalią dvigubą rodyklę 
Sukūrę „PivotTable“ arba „PivotChart“ galite pridėti laukus, kuriuose yra duomenys, kuriuos norite rodyti ataskaitoje. Paprastai kiekvienai išdėstymo skilties sričiai pasirenkate vieną lauką. Tačiau norėdami pamatyti skirtingas konkretaus lauko reikšmes, taip pat galite pridėti kelias lauko kopijas į Verčių sritį.
Jei „PivotTable“ prijungta prie išorinio duomenų šaltinio, kuriame yra daug duomenų, prieš įtraukdami laukus į ataskaitą galite filtruoti vieną ar daugiau laukų, o tai gali padėti sutrumpinti ataskaitos atnaujinimo laiką.
„PivotTable“ laukų sąraše galite įtraukti laukus į „PivotTable“ arba „PivotChart“ atlikdami vieną ar daugiau iš šių veiksmų:
Jei norite įdėti lauką į nurodytą išdėstymo skilties sritį, laukelyje Pasirinkite laukus, kuriuos norite įtraukti į ataskaitą , pažymėkite žymės langelį norimos srities. Tada, jei norite, vėliau galėsite pertvarkyti laukus.
Pastaba Pagal numatytuosius nustatymus neskaitiniai laukai pridedami prie Eilučių etikečių srities, skaitiniai laukai pridedami į Verčių sritį, o internetinio analizės apdorojimo (OLAP) datos ir laiko hierarchijos pridedamos prie stulpelių etikečių< /span> sritis.
Jei norite įdėti lauką į tam tikrą išdėstymo skilties sritį, laukelyje Pasirinkite laukus, kuriuos norite įtraukti į ataskaitą , dešiniuoju pelės mygtuku spustelėkite lauko pavadinimą, tada spustelėkite Pridėti prie ataskaitų filtro, Pridėti prie stulpelio etiketės, Pridėti prie eilutės etiketės arba Pridėti prie reikšmių.. a>
Jei norite nuvilkti lauką į sritį išdėstymo skiltyje, laukelyje Pasirinkite laukus, kuriuos norite pridėti prie ataskaitos spustelėkite ir palaikykite lauką , tada vilkite jį iš lauko skilties į norimą išdėstymo skyrių.
PivotTable, kuri yra pagrįsta duomenimis „Excel“ darbalapyje arba išoriniais duomenimis iš ne internetinio analitinio apdorojimo (OLAP) duomenų šaltinio, galbūt norėsite pridėti tą patį lauką daugiau nei vieną kartą į Verčių sritis. Tai galite padaryti, nesvarbu, ar duomenų tipas yra skaitinis, ar neskaitinis. Pavyzdžiui, galbūt norėsite palyginti skaičiavimus, pvz., bendrąjį ir grynąjį pelno maržas, minimalų ir maksimalų pardavimą arba klientų skaičių ir visų klientų procentą.
PivotTable laukų sąrašo laukelyje Pasirinkite laukus, kuriuos norite įtraukti į ataskaitą spustelėkite ir palaikykite lauką, tada vilkite jį į Verčių sritį išdėstymo skiltyje.
Pakartokite 1 veiksmą, kad sukurtumėte tiek to lauko kopijų, kurias norite rodyti Vertės srityje.
„PivotTable“ kiekvienoje lauko kopijoje pakeiskite suvestinės funkciją arba pasirinktinį skaičiavimą taip, kaip norite.
Patarimas Taip pat galite pakeisti nukopijuotų laukų pavadinimus pačioje „PivotTable“.
Pastabos
Kai prie reikšmių srities pridedate du ar daugiau laukų, nesvarbu, ar tai to paties lauko kopijos, ar skirtingi laukai, laukų sąrašas automatiškai prideda reikšmių stulpelį etiketę Verčių sričiai. Galite naudoti šį lauką, norėdami perkelti lauko pozicijas aukštyn ir žemyn reikšmės srityje. Netgi galite perkelti Verčių stulpelio etiketę į Stulpelių etikečių sritį arba Eilučių etikečių sritys. Tačiau negalite perkelti Verčių stulpelio etiketės į Ataskaitų filtrų sritį .
Galite pridėti lauką tik vieną kartą į ataskaitų filtrą, eilučių etiketes sritys išdėstymo skiltyje — laukas automatiškai pašalinamas iš pradinės srities ir įtraukiamas į naują sritį.stulpelių etikečių ir eilučių etikečių sritys, nesvarbu, ar duomenų tipas yra skaitinis, ar neskaitinis. Jei bandysite pridėti tą patį lauką daugiau nei vieną kartą, pvz., prie Stulpelių etikečių arba
Kitas būdas pridėti tą patį lauką į Verčių sritį yra naudoti formulę (taip pat vadinamą apskaičiuotu lauku), kuri naudoja tą patį formulės lauką.
PivotTable laukų sąrašo laukelyje Pasirinkite laukus, kuriuos norite įtraukti į ataskaitą padėkite žymeklį ant lauko pavadinimo, tada spustelėkite filtro išskleidžiamąją rodyklę šalia lauko pavadinimo.
Meniu Filtras pasirinkite norimas filtro parinktis.
„PivotTable“ laukų sąraše galite pertvarkyti esamus laukus arba pakeisti jų vietą naudodami vieną iš keturių sričių, esančių išdėstymo skyriaus apačioje:
|
Suvestinės lentelės |
apibūdinimas |
|---|---|
|
Vertybės |
Naudokite suvestiniams skaitmeniniams duomenims rodyti. |
|
Eilučių etiketės |
Naudokite suvestiniams skaitmeniniams duomenims rodyti. |
|
Stulpelių etiketės |
Naudokite laukams rodyti kaip stulpelius ataskaitos viršuje. Žemiau esantis stulpelis įdėtas į kitą stulpelį, esantį tiesiai virš jo. |
|
Ataskaitų filtras |
Naudokite norėdami filtruoti visą ataskaitą pagal pasirinktą elementą ataskaitos filtre. |
|
PivotChart |
apibūdinimas |
|---|---|
|
Vertybės |
Naudokite suvestiniams skaitmeniniams duomenims rodyti. |
|
Ašies laukas (kategorijos) |
Naudokite laukus diagramoje rodyti kaip ašį. |
|
Legend Fields (serialas) |
Naudokite, kad būtų rodomi laukai diagramos legendoje. |
|
Ataskaitų filtras |
Naudokite norėdami filtruoti visą ataskaitą pagal pasirinktą elementą ataskaitos filtre. |
Norėdami pertvarkyti laukus PivotTable, spustelėkite lauko pavadinimą vienoje iš sričių, tada pasirinkite vieną iš šių komandų:
|
Judėti aukštyn |
Perkelia lauką viena vieta aukštyn srityje. |
|
Judėk žemyn |
Perkelia lauką žemyn vieta srityje. |
|
Perkelti į pradžią |
Perkelia lauką į srities pradžią. |
|
Perkelti į pabaigą |
Perkelia lauką į srities pabaigą. |
|
Perkelkite į ataskaitų filtrą |
Perkelia lauką į ataskaitų filtro sritį. |
|
Perkelti į eilučių etiketes |
Perkelia lauką į sritį Eilučių etiketės. |
|
Perkelti į stulpelių etiketes |
Perkelia lauką į sritį Stulpelių etiketės. |
|
Pereikite prie vertybių |
Perkelia lauką į reikšmių sritį. |
|
Verčių lauko nustatymai, lauko nustatymai |
Parodomas lauko nustatymų arba vertės lauko nustatymų dialogas dėžės. Norėdami gauti daugiau informacijos apie kiekvieną nustatymą, spustelėkite pagalbos mygtuką |
Patarimas Taip pat galite spustelėti ir palaikyti lauko pavadinimą, tada vilkti lauką tarp lauko ir išdėstymo skilčių ir tarp skirtingų sričių.
Norėdami pašalinti lauką, „PivotTable“ laukų sąraše atlikite vieną iš šių veiksmų:
Laukle Pasirinkite laukus, kuriuos norite pridėti prie ataskaitos , išvalykite laukelio, kurį norite pašalinti, žymės langelį.
Pastaba Išvalius žymės langelį iš ataskaitos pašalinami visi lauko egzemplioriai.
Išdėstymo srityje spustelėkite lauką, kurį norite pašalinti, tada spustelėkite Pašalinti lauką.
Išdėstymo srityje spustelėkite ir palaikykite lauką, kurį norite pašalinti, tada vilkite jį už „PivotTable“ laukų sąrašo.
Pagal numatytuosius nustatymus „PivotTable“ laukų sąraše atlikti pakeitimai automatiškai atnaujinami ataskaitos makete. Norėdami pagerinti našumą, kai pasiekiate didelį kiekį išorinių duomenų, galite laikinai perjungti į rankinio naujinimo režimą. Rankinio atnaujinimo režimas leidžia greitai pridėti, perkelti ir pašalinti laukus „PivotTable“ laukų sąraše. Tačiau negalite naudoti ataskaitos, kol negrįžtate į automatinio atnaujinimo režimą.
Jei norite įgalinti rankinį „PivotTable“ naujinimą, „PivotTable“ laukų sąrašo apačioje pažymėkite Atidėti išdėstymo atnaujinimą žymės langelį. a>
Atsargiai Kai nustatote, kad ataskaitos išdėstymas atnaujinamas rankiniu būdu, uždarote „PivotTable“ laukų sąrašą ir pakeičiate į Tik laukai peržiūra arba išėjimas iš „Excel“ atmeta visus išdėstymo pakeitimus, kuriuos atlikote „PivotTable“ be patvirtinimo.
PivotTable laukų sąraše atlikite lauko išdėstymo pakeitimus, tada spustelėkite Atnaujinti jei norite rankiniu būdu atnaujinti išdėstymą „PivotTable“. a>
Norėdami grįžti prie automatinio atnaujinimo, kai baigsite keisti ataskaitos išdėstymą laukų sąraše, išvalykite žymės langelį Atidėti išdėstymo naujinimą . a>
Kartais gali prireikti įterpti neįprastą simbolį į Word 2010 dokumentą. Perskaitykite, kaip lengvai tai padaryti su mūsų patarimais ir simbolių sąrašu.
„Excel 2010“ naudoja septynias logines funkcijas – IR, FALSE, IF, IFERROR, NOT, OR ir TRUE. Sužinokite, kaip naudoti šias funkcijas efektyviai.
Sužinokite, kaip paslėpti ir atskleisti stulpelius bei eilutes programoje „Excel 2016“. Šis patarimas padės sutaupyti laiko ir organizuoti savo darbalapius.
Išsamus vadovas, kaip apskaičiuoti slankiuosius vidurkius „Excel“ programoje, skirtas duomenų analizei ir orų prognozėms.
Sužinokite, kaip efektyviai nukopijuoti formules Excel 2016 programoje naudojant automatinio pildymo funkciją, kad pagreitintumėte darbo eigą.
Galite pabrėžti pasirinktus langelius „Excel 2010“ darbalapyje pakeisdami užpildymo spalvą arba pritaikydami ląstelėms šabloną ar gradiento efektą.
Dirbdami su laiko kortelėmis ir planuodami programą „Excel“, dažnai pravartu lengvai nustatyti bet kokias datas, kurios patenka į savaitgalius. Šiame straipsnyje pateikiami žingsniai, kaip naudoti sąlyginį formatavimą.
Sužinokite, kaip sukurti diagramas „Word“, „Excel“ ir „PowerPoint“ programose „Office 365“. Daugiau informacijos rasite LuckyTemplates.com.
„Excel“ suvestinės lentelės leidžia kurti <strong>pasirinktinius skaičiavimus</strong>, įtraukiant daug pusiau standartinių skaičiavimų. Šiame straipsnyje pateiksiu detalius nurodymus, kaip efektyviai naudoti šią funkciją.
Nesvarbu, ar dievinate, ar nekenčiate Word gebėjimo išjuokti jūsų kalbos gebėjimus, jūs turite galutinį sprendimą. Yra daug nustatymų ir parinkčių, leidžiančių valdyti „Word“ rašybos ir gramatikos tikrinimo įrankius.





