Specialiųjų simbolių įterpimas į Word 2010
Kartais gali prireikti įterpti neįprastą simbolį į Word 2010 dokumentą. Perskaitykite, kaip lengvai tai padaryti su mūsų patarimais ir simbolių sąrašu.
Pastaba yra vienintelis elemento tipas, kurį galite sukurti programoje „Outlook“, kuriame nenaudojamas įprastas dialogo langas su meniu, juostelėmis ar įrankių juostomis. Pastabas lengviau naudoti, bet šiek tiek sudėtingiau paaiškinti, nei kitus „Outlook“ elementus.
Pastabos piktogramoje nerodomas joks pavadinimas ir pastabos dalies, kurią vilkite, kai norite pakeisti jos dydį, pavadinimo nėra, nors galite pamatyti, kaip ji atrodo kitame paveikslėlyje.
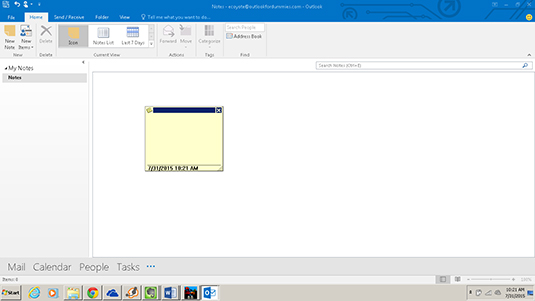
Kaip tu išgyvenai be tų mažų geltonų priklijuotų lapelių? Jie yra visur! Juokingas dalykas, susijęs su priklijuojamais užrašais, yra tai, kad jie atsirado dėl išradėjo nesėkmės. Mokslininkas bandė išrasti naują klijų formulę ir sugalvojo tokius klijus, kurie nelabai prilimpa. Kaip ir vėliau atvykę kompiuterių mokslininkai, jis sakė: „Tai ne klaida; tai savybė!“ Tada jis sugalvojo, kaip užsidirbti pinigų, parduodant nedidelius banknotus, kurie nelabai prilipo. Natūralu, kad toks išradimas bus pritaikytas kompiuteriams.
Jei sugrupuojate elementus „Windows“ užduočių juostoje (ekrano apačioje), kiekvieną kartą paleidus programą „Windows“ užduočių juosta prideda piktogramą. Tokiu būdu jūs žinote, kiek programų naudojate. Jei spustelėsite programos piktogramą užduočių juostoje, persijungsite į tą programą. Pavyzdžiui, jei paleisite Word ir Excel, užduočių juostoje pamatysite tų programų piktogramas.
Tačiau jei, pavyzdžiui, „Word“ arba „Excel“ atidarėte du ar daugiau dokumentų, matote tik vieną piktogramą, pažymėtą – W, skirta „Word“, arba E, skirta „Excel“. Jei spustelėsite šią piktogramą, pamatysite kiekvieno atidaryto dokumento arba skaičiuoklės sąrašą.
„Outlook“ veikia taip pat. Kai kuriate naują elementą programoje "Outlook", turite spustelėti "Outlook" piktogramą, kad pamatytumėte atidarytų "Outlook" elementų sąrašą. Sąrašas išlieka tol, kol uždarysite ir išsaugosite kiekvieną elementą. Tai panašu į tai, kad „Windows“ vienu metu atidaromos dvi ar daugiau programų.
Šio susitarimo pranašumas yra tas, kad galite palikti kažką panašaus į užrašą atidarytą ilgą laiką ir nuolat pereiti prie jo, kad galėtumėte pridėti komentarų. Trūkumas yra tas, kad jei nežiūrite į užduočių juostą, kad pamatytumėte, kiek pastabų esate atidarę, galite sukurti užrašų netvarką, kai pageidaujate tik vieno.
Kitas privalumas yra tai, kad vienu metu galite atidaryti du užrašus (arba pastabą ir el. laišką) ir vilkti tekstą iš vieno į kitą.
Norėdami užsirašyti virtualius užrašus dirbdami, atlikite šiuos veiksmus:
Naršymo srityje spustelėkite mygtuką Pastabos (arba paspauskite Ctrl+5).
Pasirodo užrašų sąrašas.
Norėdami sukurti naują pastabą, iš tikrųjų nereikia eiti į pastabų modulį; galite paspausti Ctrl+Shift+N ir pereiti prie 3 veiksmo. Pirmiausia eikite į pastabų modulį, kad baigę pamatytumėte pastabą, rodomą pastabų sąraše. Priešingu atveju jūsų užrašas tarsi išnyks (nors taip nėra). „Outlook“ automatiškai įkelia jūsų pastabą į „Pastabų“ modulį, nebent labai stengiatės jį išsiųsti kur nors kitur.
Spustelėkite mygtuką Nauja pastaba.
Pasirodo tuščias užrašų laukelis.
Įveskite, ką norite pasakyti pastaboje, ir spustelėkite užrašo piktogramą viršutiniame kairiajame užrašo kampe.
Pirmoje kiekvienos pastabos eilutėje yra pavadinimas arba tema. Pirmąją eilutę galite naudoti kūrybiškai, kad padėtumėte rasti pastabą arba greitai peržiūrėti užrašų krūvoje esančias temas. Toliau pateiktame paveikslėlyje parodytas pastabos pavyzdys.
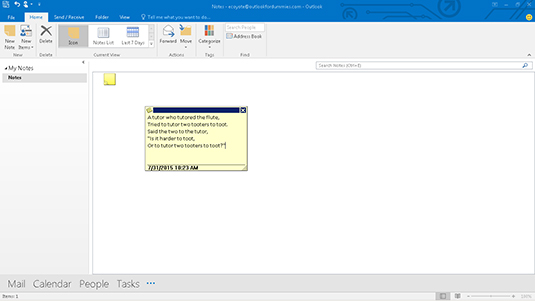
Paspauskite Esc.
Kartais gali prireikti įterpti neįprastą simbolį į Word 2010 dokumentą. Perskaitykite, kaip lengvai tai padaryti su mūsų patarimais ir simbolių sąrašu.
„Excel 2010“ naudoja septynias logines funkcijas – IR, FALSE, IF, IFERROR, NOT, OR ir TRUE. Sužinokite, kaip naudoti šias funkcijas efektyviai.
Sužinokite, kaip paslėpti ir atskleisti stulpelius bei eilutes programoje „Excel 2016“. Šis patarimas padės sutaupyti laiko ir organizuoti savo darbalapius.
Išsamus vadovas, kaip apskaičiuoti slankiuosius vidurkius „Excel“ programoje, skirtas duomenų analizei ir orų prognozėms.
Sužinokite, kaip efektyviai nukopijuoti formules Excel 2016 programoje naudojant automatinio pildymo funkciją, kad pagreitintumėte darbo eigą.
Galite pabrėžti pasirinktus langelius „Excel 2010“ darbalapyje pakeisdami užpildymo spalvą arba pritaikydami ląstelėms šabloną ar gradiento efektą.
Dirbdami su laiko kortelėmis ir planuodami programą „Excel“, dažnai pravartu lengvai nustatyti bet kokias datas, kurios patenka į savaitgalius. Šiame straipsnyje pateikiami žingsniai, kaip naudoti sąlyginį formatavimą.
Sužinokite, kaip sukurti diagramas „Word“, „Excel“ ir „PowerPoint“ programose „Office 365“. Daugiau informacijos rasite LuckyTemplates.com.
„Excel“ suvestinės lentelės leidžia kurti <strong>pasirinktinius skaičiavimus</strong>, įtraukiant daug pusiau standartinių skaičiavimų. Šiame straipsnyje pateiksiu detalius nurodymus, kaip efektyviai naudoti šią funkciją.
Nesvarbu, ar dievinate, ar nekenčiate Word gebėjimo išjuokti jūsų kalbos gebėjimus, jūs turite galutinį sprendimą. Yra daug nustatymų ir parinkčių, leidžiančių valdyti „Word“ rašybos ir gramatikos tikrinimo įrankius.





