Specialiųjų simbolių įterpimas į Word 2010
Kartais gali prireikti įterpti neįprastą simbolį į Word 2010 dokumentą. Perskaitykite, kaip lengvai tai padaryti su mūsų patarimais ir simbolių sąrašu.
Norėdami patikrinti, koks stilius taikomas kiekvienai Word 2013 dokumento pastraipai, juodraščio arba kontūro rodinyje parodykite stilių srities sritį. Norėdami tai padaryti, pasirinkite Failas → Parinktys.
Dialogo lange „Word“ parinktys spustelėkite Išsamiau, tada slinkite žemyn iki skyriaus Ekranas, o laukelyje Stiliaus srities srities plotis juodraščio ir kontūro rodiniuose įveskite plotį, pvz., 0,5“, ir spustelėkite Gerai. Dabar juodraščio rodinyje matote kiekvieną stilių, taikomą kairėje ekrano pusėje.
„Word 2013“ siūlo kelis būdus, kaip pamatyti, kokie stiliai taikomi pastraipai ar tekstui:
Stilių galerija: naudokite šį metodą, kai norite iš karto pamatyti vienai pastraipai pritaikytą stilių.
Stilių srities sritis juodraščio ir kontūro rodiniuose: šis metodas leidžia patikrinti, kokie stiliai taikomi kiekvienai pastraipai, kai slenkate per dokumentą.
Stiliaus inspektorius: šis dialogo langas leidžia atlikti sudėtingų stilių, taikomų kiekvienai pastraipai, paiešką.
Stiliaus inspektorius leidžia spustelėti aplink, kad pamatytumėte kiekvienos pastraipos stilių, tačiau tikroji jo galia slypi funkcijoje Atskleisti formatavimą. Kai rodoma sritis Atskleisti formatavimą, galite
Peržiūrėkite visą formatavimą, susietą į vieną stilių.
Palyginkite stilius, kad tiksliai pamatytumėte, kuo vienas stilius skiriasi nuo kito.
Tikriausiai Stiliaus inspektorius bus naudingiausias, kai bandysite pašalinti vieno ar kelių stilių problemą. Pavyzdžiui, Atskleisti formatavimą gali parodyti formatavimo taisyklę, kuri netyčia nuklydo į stilių.
Arba, jei tarpai prieš ir po antraščių neatrodo nuoseklūs, palyginimo funkcija gali tiksliai pasakyti, kuo skiriasi 1 antraštės ir 2 antraštės stiliai. Tada iš karto pamatysite, kaip reikia keisti antraščių stilius.
Stilius inspektorius yra plaukiojantis sritis galite įjungti, kuris rodo, kas dalis lygio ir teksto lygio formatavimas taikomas pasirinktą tekstą.
Stiliaus inspektorius yra patogus norint ištirti tekstui pritaikytą formatavimą. Pavyzdžiui, iš karto galite pamatyti, ar tekstui buvo pritaikytas papildomas rankinis formatavimas, be formatavimo, kurį jis gauna iš jam pritaikyto stiliaus. Taip pat galite naudoti stiliaus inspektorių, kad greitai pašalintumėte visą simbolio ar pastraipos formatavimą iš teksto.
Jei Stilių sritis dar nematoma, skirtuke Pagrindinis spustelėkite dialogo lango paleidimo priemonę grupėje Stiliai, kad ji būtų rodoma.
Stilių srities apačioje spustelėkite mygtuką Stilių inspektorius.
Atsidaro Stiliaus tikrintojo sritis.
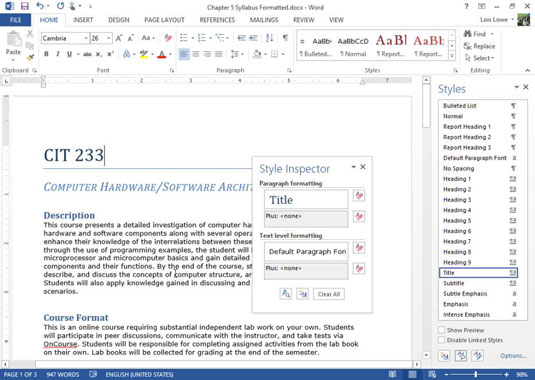
Spustelėkite savo pavadinimo pastraipą, C IT 233 pastraipą, kad pamatytumėte pavyzdį, jei įterpimo taško ten dar nėra.
Stiliaus inspektorius rodo, kad pastraipos formatavimas yra pavadinimo stilius, o teksto lygio formatavimas yra numatytasis pastraipos šriftas be jokio papildomo formatavimo.
Vieną kartą paspauskite rodyklės žemyn klavišą, norėdami perkelti įterpimo tašką į kitą pastraipą.
Jo informacija rodoma Stiliaus inspektoriaus lange.
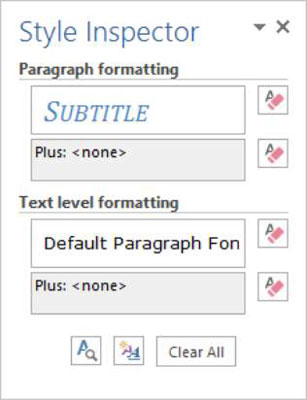
Stiliaus inspektoriaus srities apačioje spustelėkite mygtuką Atskleisti formatavimą.
Rodoma sritis Atskleisti formatavimą, kurioje rodoma informacija apie teksto formatavimą, kuriame šiuo metu yra įterpimo taškas.
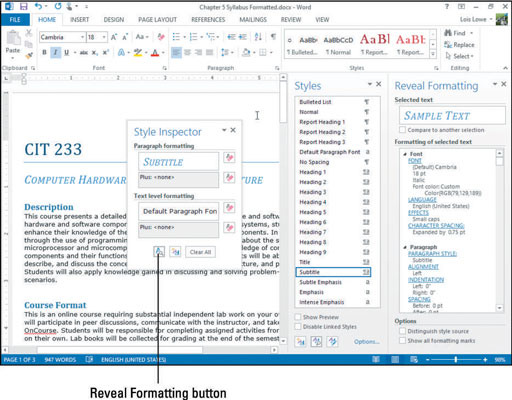
Tris kartus spustelėkite pastraipą, kad pasirinktumėte visą joje esantį tekstą, tada pakeiskite šrifto dydį į 12.
Užduočių srityje Atskleisti formatavimą pažiūrėkite į šrifto dydį, kuris rodo 12 taškų.
Stiliaus tikrinimo priemonėje spustelėkite mygtuką Išvalyti simbolių formatavimą.
Rankiniu būdu pritaikytas simbolių formatavimas pašalinamas, paliekant tik formatavimą iš stiliaus. Šrifto dydis pasikeičia, nes subtitrų stiliaus apibrėžimas reikalauja 18 taškų šrifto.
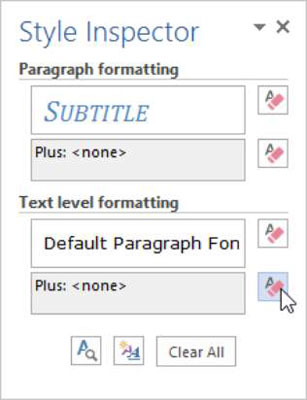
Stilių tikrinimo srityje spustelėkite mygtuką Atstatyti į įprastą pastraipos stilių.
Subtitrų stilius pašalinamas iš pasirinkto teksto, o tekstas rodomas naudojant įprastą stilių.
Norėdami atšaukti paskutinį veiksmą, paspauskite Ctrl+Z arba greitosios prieigos įrankių juostoje spustelėkite mygtuką Anuliuoti.
Uždarykite sritis Stiliaus inspektorius, Stiliai ir Atskleiskite formatavimą.
Išsaugokite dokumentą ir uždarykite jį.
Kartais gali prireikti įterpti neįprastą simbolį į Word 2010 dokumentą. Perskaitykite, kaip lengvai tai padaryti su mūsų patarimais ir simbolių sąrašu.
„Excel 2010“ naudoja septynias logines funkcijas – IR, FALSE, IF, IFERROR, NOT, OR ir TRUE. Sužinokite, kaip naudoti šias funkcijas efektyviai.
Sužinokite, kaip paslėpti ir atskleisti stulpelius bei eilutes programoje „Excel 2016“. Šis patarimas padės sutaupyti laiko ir organizuoti savo darbalapius.
Išsamus vadovas, kaip apskaičiuoti slankiuosius vidurkius „Excel“ programoje, skirtas duomenų analizei ir orų prognozėms.
Sužinokite, kaip efektyviai nukopijuoti formules Excel 2016 programoje naudojant automatinio pildymo funkciją, kad pagreitintumėte darbo eigą.
Galite pabrėžti pasirinktus langelius „Excel 2010“ darbalapyje pakeisdami užpildymo spalvą arba pritaikydami ląstelėms šabloną ar gradiento efektą.
Dirbdami su laiko kortelėmis ir planuodami programą „Excel“, dažnai pravartu lengvai nustatyti bet kokias datas, kurios patenka į savaitgalius. Šiame straipsnyje pateikiami žingsniai, kaip naudoti sąlyginį formatavimą.
Sužinokite, kaip sukurti diagramas „Word“, „Excel“ ir „PowerPoint“ programose „Office 365“. Daugiau informacijos rasite LuckyTemplates.com.
„Excel“ suvestinės lentelės leidžia kurti <strong>pasirinktinius skaičiavimus</strong>, įtraukiant daug pusiau standartinių skaičiavimų. Šiame straipsnyje pateiksiu detalius nurodymus, kaip efektyviai naudoti šią funkciją.
Nesvarbu, ar dievinate, ar nekenčiate Word gebėjimo išjuokti jūsų kalbos gebėjimus, jūs turite galutinį sprendimą. Yra daug nustatymų ir parinkčių, leidžiančių valdyti „Word“ rašybos ir gramatikos tikrinimo įrankius.





