Specialiųjų simbolių įterpimas į Word 2010
Kartais gali prireikti įterpti neįprastą simbolį į Word 2010 dokumentą. Perskaitykite, kaip lengvai tai padaryti su mūsų patarimais ir simbolių sąrašu.
Programoje Excel 2013 galite padalyti vieną darbaknygę į darbalapio langus ir sutvarkyti langus taip, kad ekrane galėtumėte peržiūrėti skirtingas kiekvieno darbalapio dalis.
Norėdami atidaryti darbalapius, kuriuos norite palyginti skirtinguose languose, tiesiog įterpkite naujus darbaknygės langus ir pasirinkite darbalapį, kurį norite rodyti naujame lange. Tai galite padaryti atlikdami šiuos veiksmus:
Spustelėkite komandos mygtuką Naujas langas skirtuke Rodinys arba paspauskite Alt + WN, kad sukurtumėte antrą darbalapio langą.
Tada spustelėkite darbalapio skirtuką, kurį norite rodyti šiame antrame lange (nurodytas :2, kurį Excel prideda prie failo pavadinimo pavadinimo juostoje).
Spustelėkite naujo lango komandos mygtuką arba dar kartą paspauskite Alt + WN, kad sukurtumėte trečią darbalapio langą.
Tada spustelėkite darbalapio skirtuką, kurį norite rodyti šiame trečiajame lange (nurodytas :3, kurį Excel prideda prie failo pavadinimo pavadinimo juostoje).
Pakartokite 2 veiksmą kiekvienam darbalapiui, kurį norite palyginti.
Spustelėkite komandą Arrange All skirtuke Rodinys arba paspauskite Alt + WA ir dialogo lange Arrange Windows pasirinkite vieną iš Arrange parinkčių.
Tada spustelėkite Gerai arba paspauskite Enter.
Kai atidarote dialogo langą Arrange Windows, jums pateikiamos šios parinktys:
Išklotos plytelėmis: pasirinkite šį mygtuką, jei norite, kad „Excel“ sutvarkytų ir dydžio langus taip, kad jie visi tilptų vienas šalia kito ekrane.
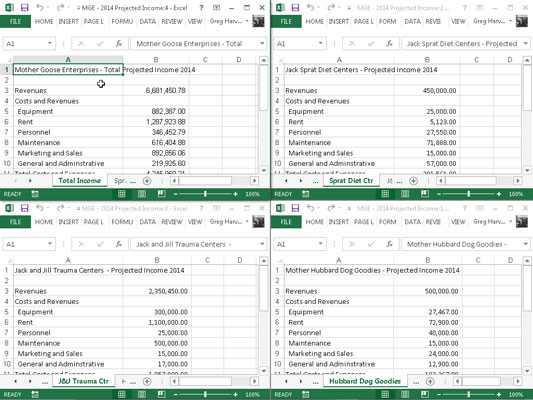
Horizontalus: pasirinkite šį mygtuką, jei norite, kad „Excel“ būtų vienodo dydžio langų ir padėtų juos vieną virš kito.
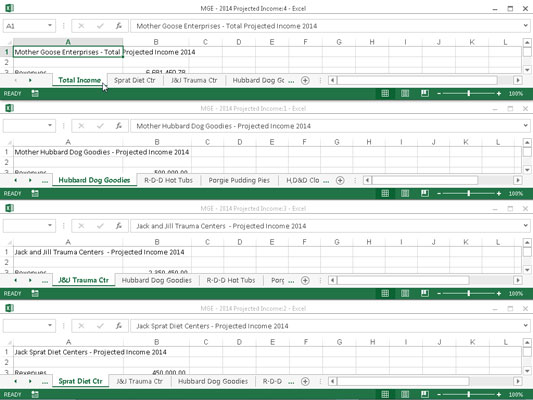
Vertikalus: pasirinkite šį mygtuką, jei norite, kad „Excel“ langų dydis būtų vienodas ir būtų išdėstyti vienas šalia kito.
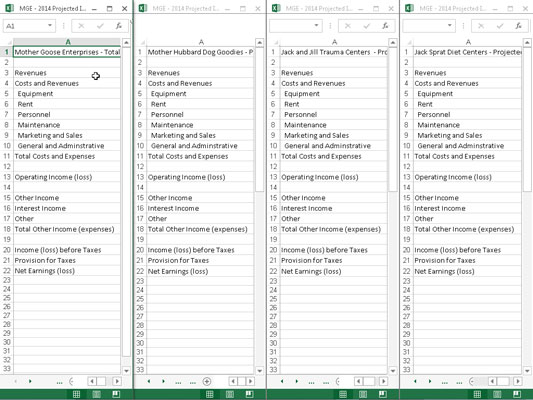
Kaskadas: pasirinkite šį mygtuką, kad programa „Excel“ sutvarkytų ir dydžių langus taip, kad jie perdengtų vienas kitą ir būtų rodomos tik pavadinimo juostos.
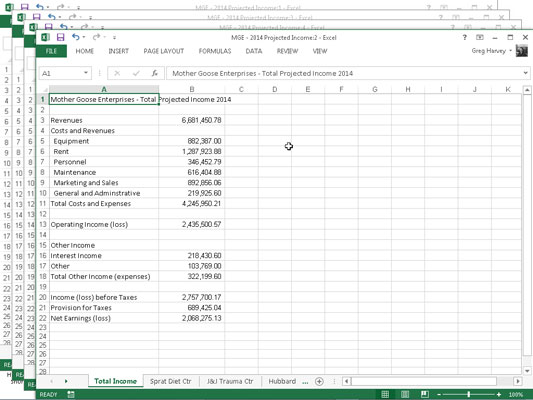
Aktyvios darbaknygės langai: pažymėkite šį žymės langelį, kad „Excel“ rodytų tik tuos langus, kuriuos atidarėte dabartinėje darbaknygėje. Kitu atveju „Excel“ taip pat rodo visus langus visose kitose atidarytose darbaknygėse. Taip, galima atidaryti daugiau nei vieną darbaknygę, jei įrenginyje, kuriame naudojate „Excel“, yra pakankamai vietos ekrane ir atminties.
Padėję langus viename ar kitame išdėstyme, suaktyvinkite tą, kurį norite naudoti (jei dar nepasirinkta), spustelėdami jį programos „Excel“ lange. Arba galite padėti pelės arba jutiklinio žymeklį ant Excel 2013 programos piktogramos Windows 7 arba 8 užduočių juostoje, kad būtų rodomos kiekvieno atidaryto darbalapio lango iššokančios miniatiūros.
Jei norite, kad vieno iš „Excel“ darbalapio langų turinys būtų rodomas be kitų, paryškinkite jo iššokančią miniatiūrą „Windows“ užduočių juostoje. Norėdami suaktyvinti tam tikrą darbalapio langą iš užduočių juostos, tiesiog spustelėkite jo miniatiūrą.
Kai spustelėsite darbalapio langą, kuris buvo išklotas išklotinėmis arba išdėstytas horizontaliai arba vertikaliai, programa Excel nurodo, kad langas pasirenkamas tiesiog rodant langelio žymeklį aplink aktyvų langelį ir paryškinant to langelio stulpelio ir eilutės antraštę darbalapyje.
Kai spustelėsite darbalapio lango pavadinimo juostą, kurią įdedate į pakopinį išdėstymą, programa rodo langą krūvos viršuje ir langelio žymeklį aktyviame lapo langelyje.
Galite laikinai padidinti lango mastelį iki viso dydžio, spustelėdami mygtuką Padidinti lango pavadinimo juostoje. Kai baigsite darbą viso dydžio darbalapio lange, grąžinkite jį į ankstesnį išdėstymą spustelėdami lango mygtuką Atkurti.
Norėdami pasirinkti kitą išklotą, horizontalų ar vertikalų langą ekrane arba rodyti kitą langą pakopiniu išdėstymu klaviatūra, paspauskite Ctrl+F6. Norėdami pasirinkti ankstesnį išklotą, horizontalų ar vertikalų langą arba rodyti ankstesnį langą pakopiniu išdėstymu, paspauskite Ctrl+Shift+F6. Šiais klavišų paspaudimais galima pasirinkti kitą ir ankstesnį darbalapio langą, net kai langai yra maksimaliai padidinti „Excel“ programos lange.
Jei uždarote vieną iš langų spustelėdami Uždaryti (X viršutiniame dešiniajame kampe) arba paspausdami Ctrl+W, „Excel“ automatiškai nekeičia kitų atidarytų langų dydžio, kad užpildytų spragą. Panašiai, jei sukursite kitą langą spustelėdami komandos mygtuką Naujas langas skirtuke Rodinys, „Excel“ automatiškai jo nesutvarkys su kitais.
Norėdami užpildyti spragą, atsiradusią uždarius langą arba integruoti naujai atidarytą langą į esamą išdėstymą, spustelėkite komandą Arrange, kad atidarytumėte dialogo langą Arrange Windows ir spustelėkite Gerai arba paspauskite Enter. (Mygtukas, kurį pasirinkote paskutinį kartą, vis dar yra pasirinktas; jei norite pasirinkti naują išdėstymą, prieš spustelėdami Gerai pasirinkite naują mygtuką.)
Nebandykite uždaryti konkretaus darbalapio lango pasirinkdami Failas → Uždaryti arba paspausdami Alt + FC, nes pavyks tik uždaryti visą darbaknygės failą ir atsikratyti visų sukurtų darbalapio langų!
Kai įrašote darbaknygę, „Excel“ išsaugo esamą langų išdėstymą kaip failo dalį. Jei nenorite išsaugoti dabartinės langų išdėstymo, uždarykite visus langus, išskyrus vieną. Tada spustelėkite paskutinio lango mygtuką Padidinti ir pasirinkite darbalapio skirtuką, kurį norite rodyti kitą kartą atidarę darbaknygę prieš išsaugodami failą.
Kartais gali prireikti įterpti neįprastą simbolį į Word 2010 dokumentą. Perskaitykite, kaip lengvai tai padaryti su mūsų patarimais ir simbolių sąrašu.
„Excel 2010“ naudoja septynias logines funkcijas – IR, FALSE, IF, IFERROR, NOT, OR ir TRUE. Sužinokite, kaip naudoti šias funkcijas efektyviai.
Sužinokite, kaip paslėpti ir atskleisti stulpelius bei eilutes programoje „Excel 2016“. Šis patarimas padės sutaupyti laiko ir organizuoti savo darbalapius.
Išsamus vadovas, kaip apskaičiuoti slankiuosius vidurkius „Excel“ programoje, skirtas duomenų analizei ir orų prognozėms.
Sužinokite, kaip efektyviai nukopijuoti formules Excel 2016 programoje naudojant automatinio pildymo funkciją, kad pagreitintumėte darbo eigą.
Galite pabrėžti pasirinktus langelius „Excel 2010“ darbalapyje pakeisdami užpildymo spalvą arba pritaikydami ląstelėms šabloną ar gradiento efektą.
Dirbdami su laiko kortelėmis ir planuodami programą „Excel“, dažnai pravartu lengvai nustatyti bet kokias datas, kurios patenka į savaitgalius. Šiame straipsnyje pateikiami žingsniai, kaip naudoti sąlyginį formatavimą.
Sužinokite, kaip sukurti diagramas „Word“, „Excel“ ir „PowerPoint“ programose „Office 365“. Daugiau informacijos rasite LuckyTemplates.com.
„Excel“ suvestinės lentelės leidžia kurti <strong>pasirinktinius skaičiavimus</strong>, įtraukiant daug pusiau standartinių skaičiavimų. Šiame straipsnyje pateiksiu detalius nurodymus, kaip efektyviai naudoti šią funkciją.
Nesvarbu, ar dievinate, ar nekenčiate Word gebėjimo išjuokti jūsų kalbos gebėjimus, jūs turite galutinį sprendimą. Yra daug nustatymų ir parinkčių, leidžiančių valdyti „Word“ rašybos ir gramatikos tikrinimo įrankius.





