Specialiųjų simbolių įterpimas į Word 2010
Kartais gali prireikti įterpti neįprastą simbolį į Word 2010 dokumentą. Perskaitykite, kaip lengvai tai padaryti su mūsų patarimais ir simbolių sąrašu.
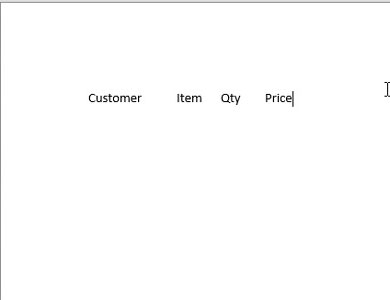
Ant popieriaus lapo išdėliokite duomenis, kurių norite pateikti užklausos rezultatuose.
Užklausa pateikia duomenų lapą (stulpelių antraštes ir duomenų eilutes), todėl maketuokite tokiu formatu. Viskas, ko jums tikrai reikia, yra stulpelių antraštės, kad žinotumėte, kokius duomenis reikia paimti iš duomenų bazės.
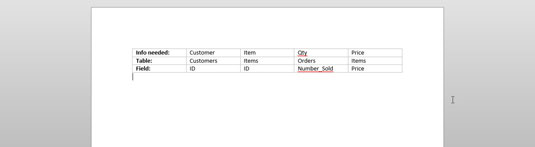
Iš savo popieriaus nustatykite kiekvienos duomenų dalies (stulpelio antraštės) vietą lentelėje.
Ant popieriaus virš stulpelio antraštės užrašykite lentelę ir lauko pavadinimą, kuriame yra stulpelio antraštę atitinkantys duomenys.

Duomenų bazės lange spustelėkite juostelės skirtuką Kurti, tada spustelėkite mygtuką Užklausų vedlys skiltyje Užklausos.
Pasirodo dialogo langas Naujas užklausų vedlys, kuriame klausiama, kokio tipo užklausų vedlį norėtumėte paleisti . Pasirinkite paprastą užklausų vedlį ir spustelėkite Gerai.
Duomenų bazės lange spustelėkite juostelės skirtuką Kurti, tada spustelėkite mygtuką Užklausų vedlys skiltyje Užklausos.
Pasirodo dialogo langas Naujas užklausų vedlys, kuriame klausiama, kokio tipo užklausų vedlį norėtumėte paleisti . Pasirinkite paprastą užklausų vedlį ir spustelėkite Gerai.
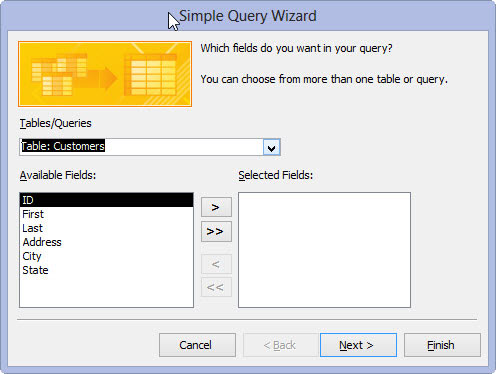
Pasirinkite pirmąją lentelę, kurią norite įtraukti į užklausą.
Naudosite išskleidžiamąjį meniu Lentelės/užklausos, kuriose rodomos visos duomenų bazėje esančios lentelės (ir visos esamos užklausos). Spustelėkite rodyklę žemyn šalia išskleidžiamojo meniu Lentelės / užklausos. Spustelėkite lentelės arba užklausos pavadinimą, kurią norite įtraukti į šią užklausą.
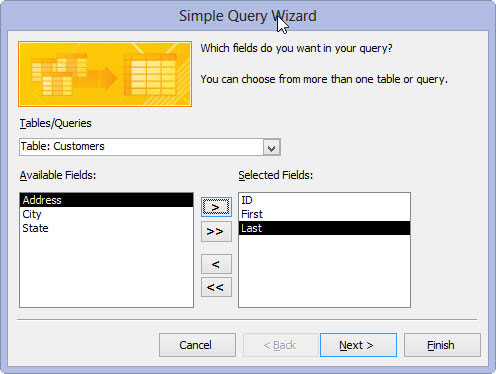
Iš tos lentelės pasirinkite laukus savo užklausai.
Kiekviename lauke, kurį norite įtraukti į užklausą, spustelėkite lentelės arba užklausos, kurią norite įtraukti į šią užklausą, pavadinimą, o sąraše Galimi laukai dukart spustelėkite kiekvieną šios lentelės ar užklausos lauką, kurį norite įtraukti į užklausą. kuria.
Jei įtraukėte neteisingą lauką, tiesiog dukart spustelėkite jį sąraše Pasirinkti laukai. Tai grįš namo. Jei norite tiesiog pradėti viską iš naujo, spustelėkite dvigubą kairįjį ševroną (taip jūs vadinate simbolį, kuris atrodo kaip ženklas „Mažiau nei“) ir visi pasirinkti laukai išnyks.
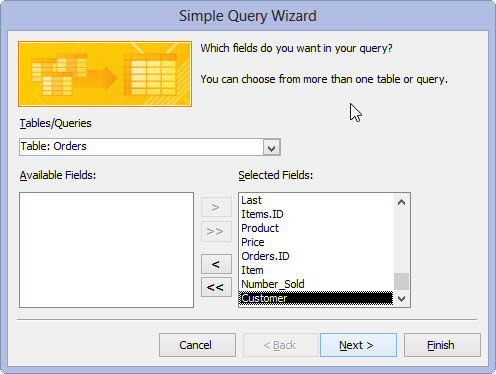
Pasirinkę visus laukus, spustelėkite Pirmyn.
Jei vedlys gali nustatyti ryšius tarp jūsų pasirinktų lentelių, pasirodys langas. Jei nematote lango, nesijaudinkite. „Access“ tiesiog nori, kad užklausai pavadintumėte pavadinimą. Praleiskite kitą veiksmą.
Jei įtrauksite laukus iš dviejų nesusijusių lentelių, pasirodys įspėjimo dialogo langas. Dialogo langas primena, kad visos pasirinktos lentelės turi būti susijusios, kad galėtumėte vykdyti užklausą, ir siūlo ištaisyti problemą prieš tęsiant.
Pasirinkę visus laukus, spustelėkite Pirmyn.
Jei vedlys gali nustatyti ryšius tarp jūsų pasirinktų lentelių, pasirodys langas. Jei nematote lango, nesijaudinkite. „Access“ tiesiog nori, kad užklausai pavadintumėte pavadinimą. Praleiskite kitą veiksmą.
Jei įtrauksite laukus iš dviejų nesusijusių lentelių, pasirodys įspėjimo dialogo langas. Dialogo langas primena, kad visos pasirinktos lentelės turi būti susijusios, kad galėtumėte vykdyti užklausą, ir siūlo ištaisyti problemą prieš tęsiant.
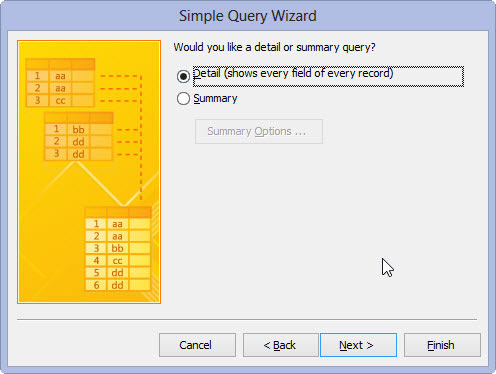
Jei vedlys prašo pasirinkti tarp išsamios arba santraukos užklausų, spustelėkite akutę šalia pasirinkimo, tada spustelėkite Pirmyn.
Detaliai sukuria duomenų lapą, kuriame pateikiami visi užklausą atitinkantys įrašai. Kaip rodo pavadinimas, iš tų įrašų gaunate visą informaciją.
Santrauka vedliui nurodo, kad jums nėra įdomu matyti kiekvieną įrašą; vietoj to norite matyti informacijos santrauką.
Jei norite atlikti kokius nors specialius suvestinės koregavimus, spustelėkite Suvestinės parinktys, kad būtų rodomas dialogo langas Suvestinės parinktys. Pasirinkite suvestinės parinktis iš galimų funkcijų žymės langelių – Sum, Avg, Min ir Max – ir spustelėkite Gerai.
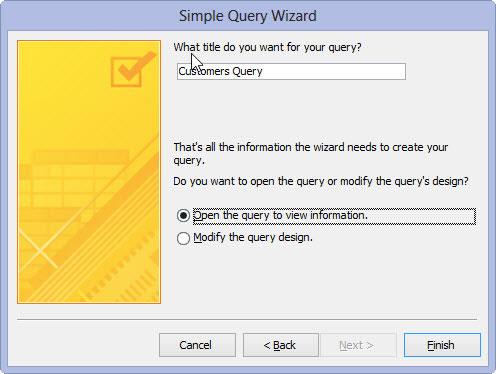
Pasirodžiusiame vedlio puslapyje pasirinkite radijo mygtuką, nurodantį, ką norite daryti toliau.
Jei norite, kad užklausa būtų patraukli: pasirinkite parinktį Modifikuoti užklausos dizainą.
Vedlys siunčia jūsų naujai sukurtą užklausą į saloną, kad ją patobulintų, pvz., įtrauktų rūšiavimą ir sumas.
Jei norite praleisti įmantrius dalykus: pasirinkite parinktį Atidaryti užklausą, kad peržiūrėtumėte informaciją, kad pamatytumėte duomenų lapo rodinį.
Vedlys vykdo užklausą ir pateikia rezultatus tipiškame „Access“ duomenų lape.
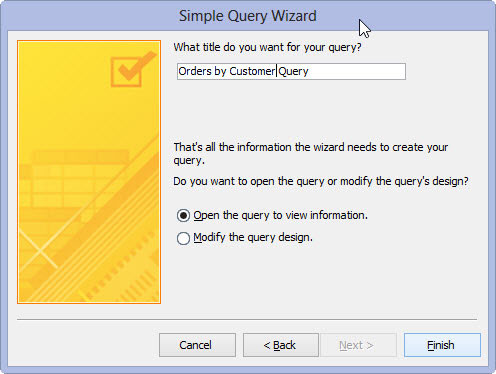
1
Teksto laukelyje įveskite užklausos pavadinimą ir spustelėkite Baigti.
Vedlys sukuria jūsų užklausą ir išsaugo ją su įvestu pavadinimu; tada „Access“ parodys rezultatus.
Kartais gali prireikti įterpti neįprastą simbolį į Word 2010 dokumentą. Perskaitykite, kaip lengvai tai padaryti su mūsų patarimais ir simbolių sąrašu.
„Excel 2010“ naudoja septynias logines funkcijas – IR, FALSE, IF, IFERROR, NOT, OR ir TRUE. Sužinokite, kaip naudoti šias funkcijas efektyviai.
Sužinokite, kaip paslėpti ir atskleisti stulpelius bei eilutes programoje „Excel 2016“. Šis patarimas padės sutaupyti laiko ir organizuoti savo darbalapius.
Išsamus vadovas, kaip apskaičiuoti slankiuosius vidurkius „Excel“ programoje, skirtas duomenų analizei ir orų prognozėms.
Sužinokite, kaip efektyviai nukopijuoti formules Excel 2016 programoje naudojant automatinio pildymo funkciją, kad pagreitintumėte darbo eigą.
Galite pabrėžti pasirinktus langelius „Excel 2010“ darbalapyje pakeisdami užpildymo spalvą arba pritaikydami ląstelėms šabloną ar gradiento efektą.
Dirbdami su laiko kortelėmis ir planuodami programą „Excel“, dažnai pravartu lengvai nustatyti bet kokias datas, kurios patenka į savaitgalius. Šiame straipsnyje pateikiami žingsniai, kaip naudoti sąlyginį formatavimą.
Sužinokite, kaip sukurti diagramas „Word“, „Excel“ ir „PowerPoint“ programose „Office 365“. Daugiau informacijos rasite LuckyTemplates.com.
„Excel“ suvestinės lentelės leidžia kurti <strong>pasirinktinius skaičiavimus</strong>, įtraukiant daug pusiau standartinių skaičiavimų. Šiame straipsnyje pateiksiu detalius nurodymus, kaip efektyviai naudoti šią funkciją.
Nesvarbu, ar dievinate, ar nekenčiate Word gebėjimo išjuokti jūsų kalbos gebėjimus, jūs turite galutinį sprendimą. Yra daug nustatymų ir parinkčių, leidžiančių valdyti „Word“ rašybos ir gramatikos tikrinimo įrankius.





