Specialiųjų simbolių įterpimas į Word 2010
Kartais gali prireikti įterpti neįprastą simbolį į Word 2010 dokumentą. Perskaitykite, kaip lengvai tai padaryti su mūsų patarimais ir simbolių sąrašu.
Teksto dydis jūsų „Word 2016“ dokumente nustatytas remiantis senoviniu rinkiklio matavimu, vadinamu taškais . Formatuojant tekstą programoje „Word“ reikia atsiminti keletą patarimų:
Kuo didesnis taško dydis, tuo didesnis tekstas.
Dauguma spausdintų tekstų yra 10 arba 12 taškų aukščio.
Antraštės paprastai yra nuo 14 iki 24 taškų aukščio.
Programoje Word šriftų dydis gali būti nuo 1 taško iki 1638 taškų. Mažesni nei 6 taškai paprastai yra per maži, kad žmogus galėtų juos perskaityti.
1 colio aukščio raidė yra maždaug 72 taškai.
Teksto taško dydis yra matas nuo žemėjančios raidės apačios iki kylančiosios raidės viršaus , pvz., nuo mažosios raidės p apačios iki didžiosios raidės E viršaus . Taigi tipinė šrifto raidė yra mažesnė už nurodytą taško dydį. Tiesą sakant, atsižvelgiant į šrifto dizainą, tekstas, suformatuotas tokio paties dydžio, bet naudojant skirtingus šriftus (šriftus) , neatrodo tokio paties dydžio. Tai tik viena iš tų rinkimo keistenybių, dėl kurių paprasti kompiuterių vartotojai pradeda besaikį išgerti.
Norėdami nustatyti teksto, kurį ruošiatės įvesti, dydį arba tekstą pasirinktame bloke, atlikite šiuos veiksmus:
Spustelėkite skirtuką Pagrindinis.
Grupėje Šriftas spustelėkite rodyklę žemyn šalia laukelio Šrifto dydis.
Pasirodo šrifto dydžių meniu, kaip parodyta šio paveikslėlio centre.
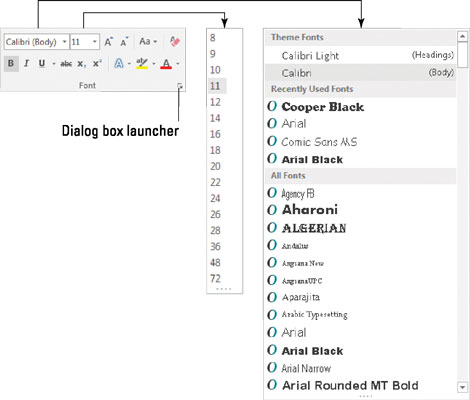
Teksto dydžiai rodomi išskleidžiamajame meniu.
Pasirinkite šrifto dydį.
Kai nukreipiate pelės žymeklį į įvairias reikšmes, tekstas dokumente (atskiras žodis arba pasirinktas blokas) pasikeičia, kad atspindėtų dydį. Spustelėkite norėdami nustatyti dydį.
Meniu Dydis pateikiami tik įprasti teksto dydžiai. Norėdami nustatyti konkrečią teksto dydį, įveskite reikšmę laukelyje. Pavyzdžiui, norėdami nustatyti šrifto dydį į 11,5, spustelėkite laukelį Dydis ir įveskite 11,5 .
Retas yra studentas, kuris nesumažino kursinio darbo trukmės padidindamas teksto dydį viena ar dviem žingsniais. Kad tilptų tie studentai ar bet kas kitas, bandantis vizualiai nustatyti teksto dydį, „Word“ skirtuko „Pagrindinis“ grupėje „Šriftas“ siūlo du komandų mygtukus.
Norėdami padidinti šrifto dydį, spustelėkite komandos mygtuką Didinti šrifto dydį. Spartusis klavišas yra Ctrl+Shift+>.
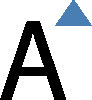
Komanda Padidinti šrifto dydį padidina šrifto dydį iki kitos reikšmės, nurodytos meniu Dydis (žr. ankstesnį dialogo lango vaizdą). Taigi, jei tekstas yra 12 taškų, komanda padidina jo dydį iki 14 taškų.
Norėdami sumažinti šrifto dydį, spustelėkite komandos mygtuką Sumažinti šrifto dydį. Jo spartusis klavišas yra Ctrl+Shift+<>

Komanda Sumažinti šrifto dydį veikia priešinga kryptimi nei komanda Padidinti šrifto dydį: ji sumažina teksto dydį iki kitos mažesnės reikšmės, rodomos meniu Dydis.
Norėdami prisiminti teksto dydžio sparčiuosius klavišus, pagalvokite apie mažesnio ir didesnio nei simbolius. Jei norite, kad teksto dydis būtų didesnis nei dabartinis, naudokite spartųjį klavišą Ctrl+Shift+>. Jei norite, kad teksto dydis būtų mažesnis nei dabartinis, naudokite Ctrl+Shift+<>
Norėdami padidinti arba sumažinti šrifto dydį mažesniais žingsniais, naudokite šiuos sparčiuosius klavišus:
| Ctrl+] | Padaro tekstą vienu tašku didesnį |
| Ctrl+[ | Sumažina tekstą vienu tašku |
Kartais gali prireikti įterpti neįprastą simbolį į Word 2010 dokumentą. Perskaitykite, kaip lengvai tai padaryti su mūsų patarimais ir simbolių sąrašu.
„Excel 2010“ naudoja septynias logines funkcijas – IR, FALSE, IF, IFERROR, NOT, OR ir TRUE. Sužinokite, kaip naudoti šias funkcijas efektyviai.
Sužinokite, kaip paslėpti ir atskleisti stulpelius bei eilutes programoje „Excel 2016“. Šis patarimas padės sutaupyti laiko ir organizuoti savo darbalapius.
Išsamus vadovas, kaip apskaičiuoti slankiuosius vidurkius „Excel“ programoje, skirtas duomenų analizei ir orų prognozėms.
Sužinokite, kaip efektyviai nukopijuoti formules Excel 2016 programoje naudojant automatinio pildymo funkciją, kad pagreitintumėte darbo eigą.
Galite pabrėžti pasirinktus langelius „Excel 2010“ darbalapyje pakeisdami užpildymo spalvą arba pritaikydami ląstelėms šabloną ar gradiento efektą.
Dirbdami su laiko kortelėmis ir planuodami programą „Excel“, dažnai pravartu lengvai nustatyti bet kokias datas, kurios patenka į savaitgalius. Šiame straipsnyje pateikiami žingsniai, kaip naudoti sąlyginį formatavimą.
Sužinokite, kaip sukurti diagramas „Word“, „Excel“ ir „PowerPoint“ programose „Office 365“. Daugiau informacijos rasite LuckyTemplates.com.
„Excel“ suvestinės lentelės leidžia kurti <strong>pasirinktinius skaičiavimus</strong>, įtraukiant daug pusiau standartinių skaičiavimų. Šiame straipsnyje pateiksiu detalius nurodymus, kaip efektyviai naudoti šią funkciją.
Nesvarbu, ar dievinate, ar nekenčiate Word gebėjimo išjuokti jūsų kalbos gebėjimus, jūs turite galutinį sprendimą. Yra daug nustatymų ir parinkčių, leidžiančių valdyti „Word“ rašybos ir gramatikos tikrinimo įrankius.





