Specialiųjų simbolių įterpimas į Word 2010
Kartais gali prireikti įterpti neįprastą simbolį į Word 2010 dokumentą. Perskaitykite, kaip lengvai tai padaryti su mūsų patarimais ir simbolių sąrašu.
Naudodami „Outlook 2013“ galite būti toks nepastovus, kiek norite. Tiesą sakant, norėdami pakeisti suplanuoto elemento laiką, tiesiog vilkite susitikimą iš vietos, kurioje jis yra, į ten, kur norite. Arba vėl atgal. . . gal būt . . . jei tau patinka. . . .
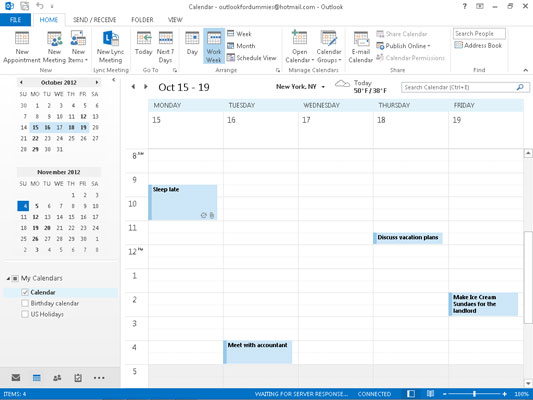
Norėdami pakeisti susitikimą, atlikite šiuos veiksmus:
Kalendoriaus rodinyje spustelėkite susitikimą.
Aplink susitikimo kraštą atsiranda tamsi kraštinė.
Įsitikinkite, kad esate savaitės arba mėnesio rodinyje.
Nuvilkite susitikimą į norimą laiką arba datą.
Jei norite nukopijuoti susitikimą kitam laikui, laikykite nuspaudę Ctrl, o naudodami pelę vilkite susitikimą į kitą laiką ar datą. Pavyzdžiui, jei planuojate vasaros stažuočių orientaciją nuo 9:00 iki 11:00 ir vėl nuo 13:00 iki 15:00 val., galite sukurti 9:00 susitikimą ir nukopijuoti jį į 1 val. :00 val., laikydami nuspaudę Ctrl ir vilkdami susitikimą.
Tada turėsite du susitikimus ta pačia tema, vieta ir data, bet skirtingu pradžios laiku.
Jei nukopijuosite susitikimą į kitą datą, nuvilkdami susitikimą į datą, esančią datos navigatoriuje, išsaugosite susitikimo valandą, bet pakeisite datą.
Galite pakeisti susitikimą į datą, kurios nematote kalendoriuje, atlikdami šiuos veiksmus:
Dukart spustelėkite susitikimą.
Atsidaro dialogo langas Paskyrimas.
Norėdami pamatyti pasirinkto mėnesio kalendorių, spustelėkite Kalendoriaus piktogramą, esančią kairėje esančiame pradžios laikas.
Pasirodo išskleidžiamasis kalendorius.
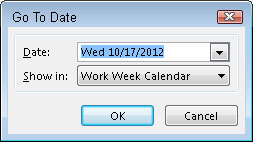
Pasirinkite mėnesį spustelėdami vieną iš trikampių šalia mėnesio pavadinimo.
Spustelėję kairįjį trikampį perkeliate mėnesiu anksčiau; spustelėję dešinįjį trikampį perkeliate po mėnesio.
Spustelėkite norimą mėnesio dieną.
Spustelėkite dešinėje esantį pradžios laikas teksto laukelį ir, jei reikia, įveskite naują susitikimo laiką.
Taip pat galite naudoti slinkimo žemyn mygtuką dešinėje nuo laiko, kad pasirinktumėte naują pradžios laiką.
Atlikite visus kitus reikalingus pakeitimus susitikime.
Spustelėkite norimą keisti informaciją ir ant jos įveskite pataisytą informaciją.
Spustelėkite mygtuką Išsaugoti ir uždaryti.
Įsivaizduokite, kad Jūsų dantų gydytojas prašo pasakyti, kad jums nebus reikalingas šaknų kanalų Galų gale, bet jūs vis dar reikia eilinę patikrą. Norėdami pakeisti susitikimo trukmę, atlikite šiuos veiksmus:
Spustelėkite susitikimą dienos arba savaitės rodinyje.
Šis procesas neveikia mėnesio rodinyje, nes neatidarę susitikimo nematote laiko.
Perkelkite pelės žymeklį ant susitikimo viršuje arba apačioje esančių rankenų.
Kai rodyklė yra tinkamoje vietoje, ji virsta dvigalve rodykle.
Vilkite apatinę eilutę žemyn, kad susitikimo laikas būtų ilgesnis; vilkite apatinę eilutę aukštyn, kad susitikimas sutrumpėtų.
Galite pakeisti susitikimo trukmę vilkdami.
Taip pat galite sutrumpinti susitikimą iki mažiau nei 30 minučių. Atlikite šiuos veiksmus:
Dukart spustelėkite susitikimą.
Spustelėkite laukelį Pabaigos laikas.
Įveskite pabaigos laiką.
Spustelėkite mygtuką Išsaugoti ir uždaryti.
Programoje „Outlook“ galite įvesti laiką nepridėdami dvitaškių ir dažnai nenaudodami „am“ ar „pm“. „Outlook“ verčia 443 kaip 16:43. Jei planuojate daug susitikimų 4:43 val., tiesiog įveskite 443A. (Tik neskambinkite man tą valandą, gerai?) Galite įvesti laiką ir 24 valandų formatu – 1443 būtų 16:43 val., bet Outlook labiau patinka įprastas laikas, todėl laikas bus rodomas kaip 4:43 .
Kartais gali prireikti įterpti neįprastą simbolį į Word 2010 dokumentą. Perskaitykite, kaip lengvai tai padaryti su mūsų patarimais ir simbolių sąrašu.
„Excel 2010“ naudoja septynias logines funkcijas – IR, FALSE, IF, IFERROR, NOT, OR ir TRUE. Sužinokite, kaip naudoti šias funkcijas efektyviai.
Sužinokite, kaip paslėpti ir atskleisti stulpelius bei eilutes programoje „Excel 2016“. Šis patarimas padės sutaupyti laiko ir organizuoti savo darbalapius.
Išsamus vadovas, kaip apskaičiuoti slankiuosius vidurkius „Excel“ programoje, skirtas duomenų analizei ir orų prognozėms.
Sužinokite, kaip efektyviai nukopijuoti formules Excel 2016 programoje naudojant automatinio pildymo funkciją, kad pagreitintumėte darbo eigą.
Galite pabrėžti pasirinktus langelius „Excel 2010“ darbalapyje pakeisdami užpildymo spalvą arba pritaikydami ląstelėms šabloną ar gradiento efektą.
Dirbdami su laiko kortelėmis ir planuodami programą „Excel“, dažnai pravartu lengvai nustatyti bet kokias datas, kurios patenka į savaitgalius. Šiame straipsnyje pateikiami žingsniai, kaip naudoti sąlyginį formatavimą.
Sužinokite, kaip sukurti diagramas „Word“, „Excel“ ir „PowerPoint“ programose „Office 365“. Daugiau informacijos rasite LuckyTemplates.com.
„Excel“ suvestinės lentelės leidžia kurti <strong>pasirinktinius skaičiavimus</strong>, įtraukiant daug pusiau standartinių skaičiavimų. Šiame straipsnyje pateiksiu detalius nurodymus, kaip efektyviai naudoti šią funkciją.
Nesvarbu, ar dievinate, ar nekenčiate Word gebėjimo išjuokti jūsų kalbos gebėjimus, jūs turite galutinį sprendimą. Yra daug nustatymų ir parinkčių, leidžiančių valdyti „Word“ rašybos ir gramatikos tikrinimo įrankius.





