Specialiųjų simbolių įterpimas į Word 2010
Kartais gali prireikti įterpti neįprastą simbolį į Word 2010 dokumentą. Perskaitykite, kaip lengvai tai padaryti su mūsų patarimais ir simbolių sąrašu.
Pagal numatytuosius nustatymus programoje Word 2013 paveikslėlis įterpiamas kaip eilutinis vaizdas, o tai reiškia, kad jis traktuojamas kaip teksto simbolis. Tačiau tai paprastai nėra geriausias būdas vaizdui sąveikauti su tekstu.
Jei norite, kad tekstas tekėtų aplink vaizdą, pakeiskite vaizdo teksto apvyniojimo nustatymą. Tokiu būdu, jei tekstas juda (dėl redagavimo), grafika išlieka.
Word 2013 dokumente su paveikslėliu pasirinkite paveikslėlį.
Taps prieinamas skirtukas Paveikslėlių įrankių formatas.
Pasirinkite Paveikslėlių įrankių formatas → Apvynioti tekstą, kad atidarytumėte teksto vyniojimo nustatymų meniu.
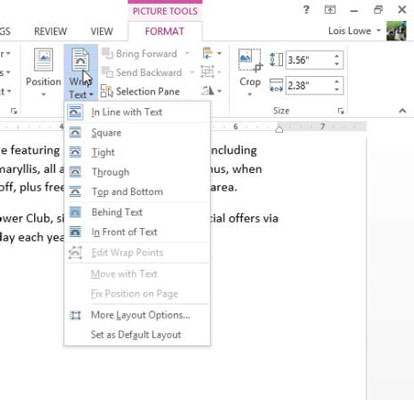
Pasirinkite kvadratą.
Vilkite paveikslėlį aukštyn ir numeskite jį į kairę paraštę, kad jis būtų sulygiuotas su pirmosios teksto pastraipos viršumi.
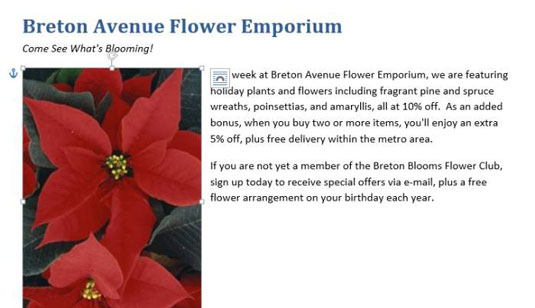
Norėdami papildomai praktikuotis, išbandykite kiekvieną kitą teksto įvyniojimo nustatymą ir palyginkite jų rezultatus. Jums nereikia pasirinkti kiekvieno iš nustatymų; tiesiog nurodant parametrą rodoma jo peržiūra dokumente.
Šiuo metu dokumente esanti nuotrauka yra stačiakampio formos, todėl kai kurių nustatymų skirtumo nematote. Kad suprastumėte jų skirtumus, eksperimentams turite naudoti iliustraciją su skaidriu fonu.
Norėdami ištrinti nuotrauką, paspauskite Delete.
Jei reikia, pakeiskite įterpimo tašką pirmosios teksto pastraipos pradžioje.
Naudodami komandą Internetiniai paveikslėliai suraskite ir įdėkite puansetijos iliustracijos vaizdą (piešinį, o ne nuotrauką), kurio fonas yra baltas (skaidrus).
Pasirinkite Paveikslėlio įrankių formatas → Apvyniokite tekstą ir pasirinkite Kvadratas.
Tekstas apgaubia iškarpinę stačiakampiu rėmeliu.
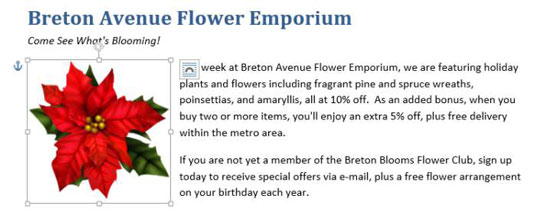
Pastebite piktogramą šalia pasirinkto paveikslėlio, kuri atrodo kaip arka? Galite spustelėti šį mygtuką, kad atidarytumėte slankią mygtuko Apvynioti tekstą meniu versiją, kaip alternatyvą spustelėjus juostelės mygtuką Teksto įvyniojimas.
Dar kartą spustelėkite mygtuką Wrap Text ir pasirinkite Tight.
Tekstas apgaubia patį vaizdą, o ne jo stačiakampį rėmelį. Jei tekstas neapvynioja vaizdo, pabandykite kitą iliustracijos vaizdą; jūsų pasirinktas fonas gali būti nepermatomas, nors atrodo, kad taip yra.
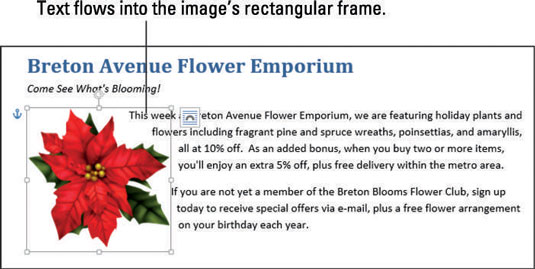
Jei žemiau ir kairėje vaizdo pusėje atsiranda kokių nors paklydusių teksto dalių, galite pataisyti paklydusį tekstą pakoreguodami vaizdo vyniojimo taškus, kaip paaiškinta toliau.
Dar kartą spustelėkite mygtuką Apvynioti tekstą ir pasirinkite Redaguoti įvyniojimo taškus.
Aplink iliustracijos vaizdą atsiranda juodi kvadratai ir punktyrinis raudonas kontūras.
Šie paprastai nematomi taškai nustato, kur tekstui leidžiama tekėti, kai tekstas nustatytas į Tight (t. y. tvirtai apvynioti vaizdą).
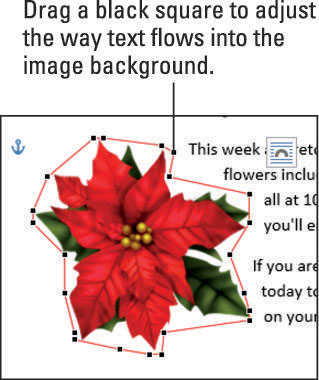
Jei reikia, vilkite vieną ar kelis juodus kvadratus į išorę, kad užblokuotumėte vietą, kurioje rodomas neryškus tekstas, kad jis ten nebegali tekėti.
Spustelėkite toliau nuo vaizdo, kad panaikintumėte jo pasirinkimą ir užbaigtumėte jo apvyniojimo taškų pakeitimą.
Išsaugokite dokumento pakeitimus.
Kartais gali prireikti įterpti neįprastą simbolį į Word 2010 dokumentą. Perskaitykite, kaip lengvai tai padaryti su mūsų patarimais ir simbolių sąrašu.
„Excel 2010“ naudoja septynias logines funkcijas – IR, FALSE, IF, IFERROR, NOT, OR ir TRUE. Sužinokite, kaip naudoti šias funkcijas efektyviai.
Sužinokite, kaip paslėpti ir atskleisti stulpelius bei eilutes programoje „Excel 2016“. Šis patarimas padės sutaupyti laiko ir organizuoti savo darbalapius.
Išsamus vadovas, kaip apskaičiuoti slankiuosius vidurkius „Excel“ programoje, skirtas duomenų analizei ir orų prognozėms.
Sužinokite, kaip efektyviai nukopijuoti formules Excel 2016 programoje naudojant automatinio pildymo funkciją, kad pagreitintumėte darbo eigą.
Galite pabrėžti pasirinktus langelius „Excel 2010“ darbalapyje pakeisdami užpildymo spalvą arba pritaikydami ląstelėms šabloną ar gradiento efektą.
Dirbdami su laiko kortelėmis ir planuodami programą „Excel“, dažnai pravartu lengvai nustatyti bet kokias datas, kurios patenka į savaitgalius. Šiame straipsnyje pateikiami žingsniai, kaip naudoti sąlyginį formatavimą.
Sužinokite, kaip sukurti diagramas „Word“, „Excel“ ir „PowerPoint“ programose „Office 365“. Daugiau informacijos rasite LuckyTemplates.com.
„Excel“ suvestinės lentelės leidžia kurti <strong>pasirinktinius skaičiavimus</strong>, įtraukiant daug pusiau standartinių skaičiavimų. Šiame straipsnyje pateiksiu detalius nurodymus, kaip efektyviai naudoti šią funkciją.
Nesvarbu, ar dievinate, ar nekenčiate Word gebėjimo išjuokti jūsų kalbos gebėjimus, jūs turite galutinį sprendimą. Yra daug nustatymų ir parinkčių, leidžiančių valdyti „Word“ rašybos ir gramatikos tikrinimo įrankius.





