Specialiųjų simbolių įterpimas į Word 2010
Kartais gali prireikti įterpti neįprastą simbolį į Word 2010 dokumentą. Perskaitykite, kaip lengvai tai padaryti su mūsų patarimais ir simbolių sąrašu.
„PowerPoint 2019“ dažnai kuria pristatymus paprastu baltu fonu. Nors kai kuriais atvejais tai yra gerai, galbūt norėsite paįvairinti skaidrių foną, kad jie atrodytų gražiau. „PowerPoint“ siūlo keturis būdus, kaip pakeisti foną:
Vientisos spalvos gali suteikti skaidrėms kontrasto, tačiau turite užtikrinti, kad skaidrėse esantis tekstas ar grafika vis tiek būtų matomi. Pavyzdžiui, jei pasirinksite tamsiai raudoną foną, bet koks skaidrės tekstas ar grafika turėtų būti šviesios spalvos.
Norėdami įsitikinti, kad vientisos fono spalvos neužgožia teksto ir grafikos, taip pat galite reguliuoti fono skaidrumą, kad spalva būtų tamsesnė arba šviesesnė.
Norėdami pakeisti foną į vientisą spalvą, atlikite šiuos veiksmus:
Spustelėkite skirtuką Dizainas.
Jei miniatiūrų rodinyje spustelėsite skaidrę ir laikysite nuspaudę klavišą Ctrl, galėsite pasirinkti, kurias skaidres keisti. Jei nepasirinksite jokios skaidrės, „PowerPoint“ pakeis visas skaidres.
Grupėje Tinkinti spustelėkite piktogramą Formatuoti foną.
Pasirodo sritis Format Background.

Norėdami pakeisti pristatymo foną, naudokite sritį Formatuoti foną.
Pasirinkite akutę Solid Fill.
Spustelėkite Spalvos piktogramą.
Pasirodo išskleidžiamasis meniu, kuriame pateikiama spalvų paletė.
Spustelėkite spalvą.
„PowerPoint“ užpildo skaidrės foną pasirinkta spalva.
(Pasirenkama) Norėdami pakeisti spalvos skaidrumą, vilkite Skaidrumo slankiklį kairėn (0 %) arba dešinėn (100 %).
Kuo didesnė skaidrumo reikšmė, tuo šviesesnė bus fono spalva.
(Pasirenkama) Norėdami pakeisti kiekvienos pristatymo skaidrės foną, spustelėkite Taikyti visiems.
Jei nespustelėsite mygtuko Taikyti visiems, „PowerPoint“ pakeis tik šiuo metu pasirinktos skaidrės foną.
Jei spustelėsite mygtuką Reset Background, galėsite pašalinti visus atliktus fono pakeitimus.
Srityje Format Background spustelėkite piktogramą Uždaryti (X).
Gradiento rodo viena spalva, kad palaipsniui blunka į kitą spalvą, pavyzdžiui, žalia oranžinė. Norėdami apibrėžti gradientą, turite apibrėžti vieną ar daugiau sustojimų, skaidrumą ir gradiento kryptį. Stotelės apibrėžia, kur prasideda ir baigiasi gradiento spalvos. Skaidrumas apibrėžia, kaip spalva atrodo nepermatoma. Kad gradiento krypties apibrėžiama, kaip pasirodo gradiento, pavyzdžiui, vertikaliai arba įstrižai.
Norėdami apibrėžti gradiento foną, atlikite šiuos veiksmus:
Spustelėkite skirtuką Dizainas.
Jei miniatiūrų rodinyje spustelėsite skaidrę ir laikysite nuspaudę klavišą Ctrl, galėsite pasirinkti, kurias skaidres keisti. Jei nepasirinksite jokios skaidrės, „PowerPoint“ pakeis visas skaidres.
Grupėje Tinkinti spustelėkite piktogramą Formatuoti foną.
Pasirodo sritis Format Background.
Pasirinkite akutę Gradiento užpildymas.
Fono formatavimo srityje rodomos papildomos gradiento nustatymo parinktys.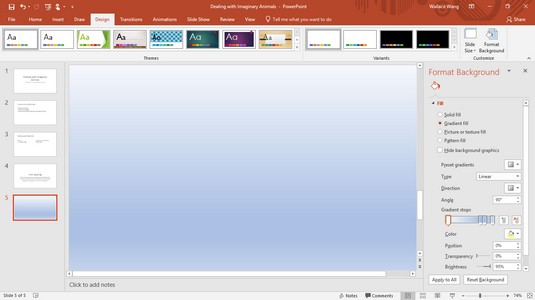
Jei spustelėsite piktogramą Iš anksto nustatyti gradientai, galėsite pasirinkti iš įvairių iš anksto nustatytų gradientų.
Jei spustelėsite piktogramą Iš anksto nustatyti gradientai, galėsite pasirinkti iš įvairių iš anksto nustatytų gradientų.
Spustelėkite sąrašo laukelį Tipas ir pasirinkite parinktį, pvz., Linijinis arba Stačiakampis.
Spustelėkite sąrašo laukelį Kryptys ir pasirinkite gradiento kryptį.
Lange Kampas spustelėkite rodyklę aukštyn arba žemyn, kad atitinkamai padidintumėte arba sumažintumėte kampą.
Vilkite gradiento stabdymo slankiklius kairėn arba dešinėn.
Stabdymo padėties slankiklio tolimoji kairioji ir dešinioji padėtis apibrėžia, kur skaidrėje prasideda ir baigiasi gradientas.
Spustelėkite Spalvos piktogramą, tada pasirodžiusioje paletėje spustelėkite spalvą.
„PowerPoint“ rodo pasirinktą spalvą kaip gradientą dabartinėje skaidrėje.
Teksto laukelyje Padėtis spustelėkite rodyklę aukštyn arba žemyn, kad pakeistumėte gradientų padėtį.
Vilkite Skaidrumo slankiklį kairėn arba dešinėn.
Kairėje pusėje (0%) rodoma visa jūsų pasirinkta spalva, o tolimojoje dešinėje (100%) rodoma jūsų pasirinkta spalva iki taško, kuriame ji visiškai išnyksta (100% skaidrumas).
(Pasirenkama) Norėdami pritaikyti gradientą kiekvienai pristatymo skaidrei, spustelėkite Taikyti visiems.
Jei nespustelėsite mygtuko Taikyti visiems, „PowerPoint“ parodys tik šiuo metu pasirinktos skaidrės foną.
Srityje Format Background spustelėkite piktogramą Uždaryti (X).
Fone gali būti rodoma nuotrauka, pvz., iliustracija arba skaitmeniniu fotoaparatu užfiksuota nuotrauka. Naudoję paveikslėlį fone, galite reguliuoti jo skaidrumą, kad galėtumėte perskaityti bet kokį pavadinimą ar subtitrų tekstą kiekvienoje skaidrėje.
Norėdami skaidrėse pridėti paveikslėlio foną, atlikite šiuos veiksmus:
Spustelėkite skirtuką Dizainas.
Grupėje Tinkinti spustelėkite piktogramą Formatuoti foną.
Pasirodo sritis Format Background.
Pasirinkite akutę Paveikslėlis arba Tekstūros užpildymas.
Srityje Fono formatavimas rodomos paveikslėlio pridėjimo prie fono parinktys.
Spustelėkite vieną iš šių mygtukų:
Vilkite Skaidrumo slankiklį į kairę arba dešinę, kol būsite patenkinti tuo, kaip atrodo paveikslėlis.
Norėdami pakeisti nuotraukos padėtį, spustelėkite teksto laukelio Poslinkis kairėje, dešinėje, viršuje arba apačioje rodyklę aukštyn arba žemyn.
Jei norite pritaikyti paveikslėlį kiekvienai pristatymo skaidrei, spustelėkite Taikyti visiems, jei norite.
Jei nespustelėsite mygtuko Taikyti visiems, „PowerPoint“ parodys tik šiuo metu pasirinktos skaidrės foną.
Srityje Format Background spustelėkite piktogramą Uždaryti (X).
Rašto fone skaidrių fone gali būti rodomos linijos, taškai ar kitokio tipo pasikartojantys raštai. Šablonai suteikia dar vieną būdą, kaip pagerinti skaidrės vizualinę išvaizdą.
Norėdami skaidrėse pridėti rašto foną, atlikite šiuos veiksmus:
Spustelėkite skirtuką Dizainas.
Grupėje Tinkinti spustelėkite piktogramą Formatuoti foną.
Pasirodo sritis Format Background.
Pasirinkite radijo mygtuką Pattern Fill.
Srityje Format Background rodomos parinktys, kaip pridėti raštą prie fono.
Spustelėkite vieną iš galimų šablonų.
Spustelėkite priekinio plano piktogramą.
Pasirodo spalvų paletė. Pasirinkta spalva lemia linijų arba taškų rašto spalvą, kurią pasirinkote atlikdami 4 veiksmą.
Spustelėkite fono piktogramą.
Pasirodo spalvų paletė. Pasirinkta spalva lemia rašto fono spalvą, kurią pasirinkote atlikdami 4 veiksmą.
Jei norite pritaikyti paveikslėlį kiekvienai pristatymo skaidrei, spustelėkite Taikyti visiems, jei norite.
Jei nespustelėsite mygtuko Taikyti visiems, „PowerPoint“ parodys tik šiuo metu pasirinktos skaidrės foną.
Srityje Format Background spustelėkite piktogramą Uždaryti (X).
Kartais gali prireikti įterpti neįprastą simbolį į Word 2010 dokumentą. Perskaitykite, kaip lengvai tai padaryti su mūsų patarimais ir simbolių sąrašu.
„Excel 2010“ naudoja septynias logines funkcijas – IR, FALSE, IF, IFERROR, NOT, OR ir TRUE. Sužinokite, kaip naudoti šias funkcijas efektyviai.
Sužinokite, kaip paslėpti ir atskleisti stulpelius bei eilutes programoje „Excel 2016“. Šis patarimas padės sutaupyti laiko ir organizuoti savo darbalapius.
Išsamus vadovas, kaip apskaičiuoti slankiuosius vidurkius „Excel“ programoje, skirtas duomenų analizei ir orų prognozėms.
Sužinokite, kaip efektyviai nukopijuoti formules Excel 2016 programoje naudojant automatinio pildymo funkciją, kad pagreitintumėte darbo eigą.
Galite pabrėžti pasirinktus langelius „Excel 2010“ darbalapyje pakeisdami užpildymo spalvą arba pritaikydami ląstelėms šabloną ar gradiento efektą.
Dirbdami su laiko kortelėmis ir planuodami programą „Excel“, dažnai pravartu lengvai nustatyti bet kokias datas, kurios patenka į savaitgalius. Šiame straipsnyje pateikiami žingsniai, kaip naudoti sąlyginį formatavimą.
Sužinokite, kaip sukurti diagramas „Word“, „Excel“ ir „PowerPoint“ programose „Office 365“. Daugiau informacijos rasite LuckyTemplates.com.
„Excel“ suvestinės lentelės leidžia kurti <strong>pasirinktinius skaičiavimus</strong>, įtraukiant daug pusiau standartinių skaičiavimų. Šiame straipsnyje pateiksiu detalius nurodymus, kaip efektyviai naudoti šią funkciją.
Nesvarbu, ar dievinate, ar nekenčiate Word gebėjimo išjuokti jūsų kalbos gebėjimus, jūs turite galutinį sprendimą. Yra daug nustatymų ir parinkčių, leidžiančių valdyti „Word“ rašybos ir gramatikos tikrinimo įrankius.





