Specialiųjų simbolių įterpimas į Word 2010
Kartais gali prireikti įterpti neįprastą simbolį į Word 2010 dokumentą. Perskaitykite, kaip lengvai tai padaryti su mūsų patarimais ir simbolių sąrašu.
„Word 2013“ leidžia pridėti „oro“ į tarpą prieš ar po pastraipų arba jų viduryje. Pastraipos viduryje turite eilučių tarpus. Prieš ir po pastraipos yra tarpai pastraipose.
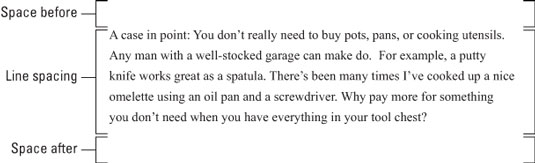
Pakeitus tarpą tarp eilučių, pastraipoje tarp visų teksto eilučių įterpiamas papildomas tarpas . Kadangi „Word“ prideda tarpą po kiekviena pastraipos teksto eilute, paskutinėje pastraipos eilutėje po jos taip pat bus šiek tiek papildomos vietos.
Komandos mygtukas Tarpai tarp eilučių yra skirtuko Pagrindinis pastraipų grupėje. Spustelėkite šį mygtuką, norėdami pamatyti meniu, kuriame pateikiamos bendros eilučių tarpų reikšmės. Meniu pasirinkite naują tarpų tarp eilučių reikšmę, kad pakeistumėte dabartinės pastraipos arba visų pastraipų, pasirinktų kaip blokas, tarpus.
„Word“ nustato standartinį arba numatytąjį tarpą tarp eilučių 1,08 . Manoma, kad dėl tos papildomos 0,08 teksto eilučių tekstas tampa lengviau skaitomas nei naudojant vieną tarpą arba 1.0.
Norėdami padaryti tekstą dvigubu tarpu, komandų mygtuko meniu Tarpai tarp eilučių pasirinkite reikšmę 2.0. Šis nustatymas formatuoja pastraipą taip, kad po kiekviena teksto eilute būtų viena tuščia eilutė. Norėdami trigubą tarpą, pasirinkite reikšmę 3,0, kad viena teksto eilutė būtų rodoma su dviem tuščiomis eilutėmis po ja.
Ak! Spartieji klavišai:
Norėdami įrašyti vieną tarpą, paspauskite Ctrl+1.
Norėdami padaryti tarpą dvigubai, paspauskite Ctrl+2.
Norėdami naudoti 1–1/2 tarpo eilutes, paspauskite Ctrl+5.
Taip, Ctrl+5 taiko 1–1⁄2 eilučių, o ne 5 eilučių tarpus. Naudokite klavišą 5 kompiuterio klaviatūros rašomosios mašinėlės srityje. Paspaudus skaičių klaviatūros klavišą 5, suaktyvinama komanda Select All.
Nėra tokio dalyko, kad nebūtų tarpų tarp eilučių. Jei norite „pašalinti“ įmantrius tarpus tarp eilučių, pasirinkite tekstą ir paspauskite Ctrl+1, kad būtų nustatytas vienas tarpas.
Jei norite, kad tekstas būtų vienoje eilutėje ant kitos eilutės, pvz., įvedant grąžinimo adresą, eilutės pabaigoje naudokite minkštą grąžinimą : paspauskite Shift + Enter .
Jei norite, kad tarpai tarp eilučių būtų neryškūs, iškviečiate dialogo langą Pastraipa. Dialogo lango srityje Spacing naudokite išskleidžiamąjį sąrašą Tarpai tarp eilučių, kad nustatytumėte įvairias tarpų eilutes reikšmes: Single, 1,5 ir Double, kaip nurodyta komandų mygtuko meniu Tarpai tarp eilučių.
Kai kurios išskleidžiamojo sąrašo Tarpai tarp eilučių parinktyse taip pat reikalauja, kad naudotumėte laukelį Prie, kad patenkintumėte konkrečius eilučių tarpus. Laukelyje Prie nustatytos reikšmės nurodo tarpus tarp eilučių, kaip aprašyta šiame sąraše:
Bent jau: tarpai tarp eilučių nustatomi į nurodytą reikšmę, kurią Word traktuoja kaip mažiausią reikšmę. Word gali nepaisyti šios vertės ir prireikus pridėti daugiau vietos, kad toje pačioje teksto eilutėje būtų vietos didesniam šriftui, skirtingiems šriftams ar grafikai.
Tiksliai: „ Word“ naudoja nurodytą eilučių tarpus ir nekoreguoja tarpų, kad tilptų didesnis tekstas ar grafika.
Keli: ši parinktis naudojama norint įvesti kitokias tarpų eilučių reikšmes, nei nurodyta išskleidžiamajame sąraše Tarpai tarp eilučių. Pavyzdžiui, norėdami nustatyti tarpą tarp eilučių į 4, išskleidžiamajame sąraše Tarpai tarp eilučių pasirinkite Keli ir lauke Prie įveskite 4 . „Word“ numatytoji 1,08 eilučių tarpo reikšmė nustatoma naudojant parinktį „Keli“.
Reikšmės nurodytos laukelyje At 0,01 žingsniais. Taigi, jei norite sugriežtinti tekstą puslapyje, pažymėkite visas tame puslapyje esančias pastraipas, išskleidžiamajame sąraše Tarpai tarp eilučių pasirinkite Keli, tada lauke At įveskite 0,99 . Arba, jei norite subtiliai pridėti daugiau vietos, įveskite 1.01 .
Spustelėkite mygtuką Gerai, kad patvirtintumėte nustatymus ir uždarytumėte dialogo langą Pastraipa.
Tai kvaila: du kartus paspauskite Enter, kad užbaigtumėte pastraipą. Žmonės sako, kad jiems reikia papildomo tarpo tarp pastraipų, kad būtų lengviau skaityti. Tai tiesa, bet jie nesuvokia, kad „Word“ gali automatiškai pridėti tą vietą. Paslaptis yra naudoti prieš ir po pastraipos formatavimo komandas – komandas, kurios neturi nieko bendro su svorio metimu.
Norėdami pridėti kambarį po pastraipos, naudokite komandą After. Jį rasite skirtuko Puslapio išdėstymas grupėje Pastraipos.
Norėdami pridėti vietos prieš pastraipą, naudokite komandą Prieš, kuri taip pat yra skirtuko Puslapio išdėstymas grupėje Pastraipa.
Abi komandos taip pat yra dialogo lange Pastraipa, srityje Tarpai.
Tarpas, kurį pridedate prieš arba po pastraipos, tampa jos formato dalimi.
Dažniausiai tarpas pridedamas po pastraipos.
Galite pridėti tarpo prieš pastraipą, pavyzdžiui, norėdami toliau atskirti tekstą nuo dokumento antraštės ar paantraštės.
Norėdami pastraipoje pridėti tarpo, naudokite tarpų tarp eilučių komandas.
Laukeliuose Po arba Prieš naudojamos reikšmės yra taškai, o ne coliai ar potrzebies. Taškai taip pat naudojami „Word“ teksto dydžiui nustatyti.
Tarpo pridėjimas prieš arba po pastraipos yra puikus būdas paskleisti ženklelių ar sunumeruotų žingsnių sąrašą nepažeidžiant eilučių tarpų ženklelių taškuose ar žingsniuose.
Grafikos dizaineriai nori įterpti daugiau tarpų tarp pastraipų, kai pirmoji pastraipos eilutė nėra įtraukta. Kai padarote įtrauką pirmoje eilutėje, galite turėti mažiau tarpų tarp pastraipų.
Kartais gali prireikti įterpti neįprastą simbolį į Word 2010 dokumentą. Perskaitykite, kaip lengvai tai padaryti su mūsų patarimais ir simbolių sąrašu.
„Excel 2010“ naudoja septynias logines funkcijas – IR, FALSE, IF, IFERROR, NOT, OR ir TRUE. Sužinokite, kaip naudoti šias funkcijas efektyviai.
Sužinokite, kaip paslėpti ir atskleisti stulpelius bei eilutes programoje „Excel 2016“. Šis patarimas padės sutaupyti laiko ir organizuoti savo darbalapius.
Išsamus vadovas, kaip apskaičiuoti slankiuosius vidurkius „Excel“ programoje, skirtas duomenų analizei ir orų prognozėms.
Sužinokite, kaip efektyviai nukopijuoti formules Excel 2016 programoje naudojant automatinio pildymo funkciją, kad pagreitintumėte darbo eigą.
Galite pabrėžti pasirinktus langelius „Excel 2010“ darbalapyje pakeisdami užpildymo spalvą arba pritaikydami ląstelėms šabloną ar gradiento efektą.
Dirbdami su laiko kortelėmis ir planuodami programą „Excel“, dažnai pravartu lengvai nustatyti bet kokias datas, kurios patenka į savaitgalius. Šiame straipsnyje pateikiami žingsniai, kaip naudoti sąlyginį formatavimą.
Sužinokite, kaip sukurti diagramas „Word“, „Excel“ ir „PowerPoint“ programose „Office 365“. Daugiau informacijos rasite LuckyTemplates.com.
„Excel“ suvestinės lentelės leidžia kurti <strong>pasirinktinius skaičiavimus</strong>, įtraukiant daug pusiau standartinių skaičiavimų. Šiame straipsnyje pateiksiu detalius nurodymus, kaip efektyviai naudoti šią funkciją.
Nesvarbu, ar dievinate, ar nekenčiate Word gebėjimo išjuokti jūsų kalbos gebėjimus, jūs turite galutinį sprendimą. Yra daug nustatymų ir parinkčių, leidžiančių valdyti „Word“ rašybos ir gramatikos tikrinimo įrankius.





