Specialiųjų simbolių įterpimas į Word 2010
Kartais gali prireikti įterpti neįprastą simbolį į Word 2010 dokumentą. Perskaitykite, kaip lengvai tai padaryti su mūsų patarimais ir simbolių sąrašu.
„PowerPoint 2016“ spausdinimo funkcijos yra naudingos, tačiau „PowerPoint“ tikrai sukurta skaidrėms, kurios pateikiamos tiesiogiai ekrane, o ne spausdinamos, kurti. Ekranas gali būti jūsų kompiuterio monitorius, projektorius arba išorinis monitorius, pvz., milžiniško ekrano televizorius.
Daugeliu atvejų numatytieji pristatymo rodymo nustatymai yra tinkami. Tačiau kai kuriais atvejais gali tekti pakeisti numatytuosius nustatymus. Norėdami tai padaryti, pirmiausia atidarykite pristatymą, kurį norite nustatyti, tada atidarykite juostelės skirtuką Skaidrių demonstravimas ir spustelėkite Nustatyti skaidrių demonstraciją (rasite grupėje Sąranka). Šis veiksmas iškviečia dialogo langą Set Up Show, kuris rodomas čia. Naudodami šį dialogo langą galite pereiti prie įvairių skaidrių demonstravimo parinkčių.
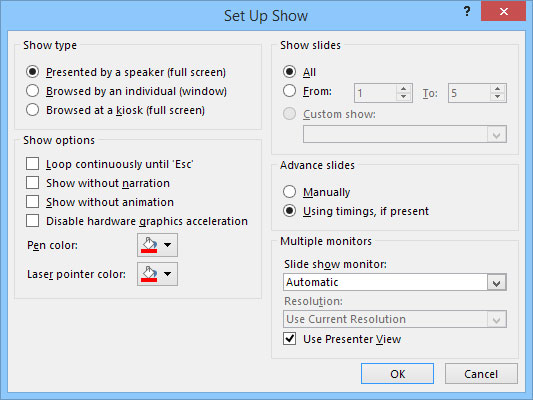
Dialogo langas Set Up Show.
Naudodami dialogo lange Set Up Show pateiktas parinktis galite atlikti šiuos veiksmus:
Konfigūruoti pristatymą: galite sukonfigūruoti pristatymą vienam iš trijų pagrindinių skaidrių demonstravimo tipų: pristatoma garsiakalbio (visas ekranas), naršomas asmens (langas) arba naršomas kioske (visas ekranas).
Peržvelkite skaidres: pažymėkite žymės langelį Kurti nenutrūkstamai iki „Esc“, jei norite, kad laida būtų rodoma neribotą laiką. Jei įjungsite šį nustatymą, rodymas grįš į pirmąją skaidrę po to, kai bus parodyta paskutinė skaidrė, o laida kartojasi, kol paspausite Esc.
Supaprastinkite pristatymą: panaikinkite parinkčių Rodyti be pasakojimo ir Rodyti be animacijos pasirinkimą, jei norite supaprastinti pristatymą ir neleisti įrašytų pasakojimų ar sukurtų animacijų.
Išjungti aparatinės įrangos grafikos spartinimą: naudokite šią parinktį tik tuo atveju, jei kompiuteriui kyla problemų tinkamai pateikiant grafiką, laikmeną ar animaciją.
Pasirinkite rašiklio ir lazerinio žymeklio spalvą: pasirinkite spalvą, kurią naudosite rašikliui arba lazeriniam žymekliui.
Pasirinkti skaidres: srityje Rodyti skaidres pasirinkite Viskas, kad į skaidrių demonstraciją įtrauktumėte visas skaidres, arba pasirinkite Nuo ir pateikite skaidrių pradžios ir pabaigos numerius, jei norite rodyti tik kai kurias pristatymo skaidres.
Nustatyti pasirinktines laidas: pasirinkite Custom Show, jei savo pristatyme nustatėte pasirinktines laidas.
Pasirinkite keisti skaidres rankiniu būdu: Srityje Advance Slides pasirinkite Rankiniu būdu, kad pereitumėte nuo skaidrės prie skaidrės paspausdami Enter, tarpo klavišą arba spustelėdami. Arba, jei norite, kad laida vyktų automatiškai, pasirinkite parinktį Naudojant laiką, jei yra, jei ji yra.
Pasirinkite monitorių: jei jūsų kompiuteryje yra du monitoriai, pasirinkite monitorių, kurį norite naudoti skaidrių demonstravimui, naudodami išskleidžiamąjį sąrašą, esantį srityje Keli monitoriai.
Kartais gali prireikti įterpti neįprastą simbolį į Word 2010 dokumentą. Perskaitykite, kaip lengvai tai padaryti su mūsų patarimais ir simbolių sąrašu.
„Excel 2010“ naudoja septynias logines funkcijas – IR, FALSE, IF, IFERROR, NOT, OR ir TRUE. Sužinokite, kaip naudoti šias funkcijas efektyviai.
Sužinokite, kaip paslėpti ir atskleisti stulpelius bei eilutes programoje „Excel 2016“. Šis patarimas padės sutaupyti laiko ir organizuoti savo darbalapius.
Išsamus vadovas, kaip apskaičiuoti slankiuosius vidurkius „Excel“ programoje, skirtas duomenų analizei ir orų prognozėms.
Sužinokite, kaip efektyviai nukopijuoti formules Excel 2016 programoje naudojant automatinio pildymo funkciją, kad pagreitintumėte darbo eigą.
Galite pabrėžti pasirinktus langelius „Excel 2010“ darbalapyje pakeisdami užpildymo spalvą arba pritaikydami ląstelėms šabloną ar gradiento efektą.
Dirbdami su laiko kortelėmis ir planuodami programą „Excel“, dažnai pravartu lengvai nustatyti bet kokias datas, kurios patenka į savaitgalius. Šiame straipsnyje pateikiami žingsniai, kaip naudoti sąlyginį formatavimą.
Sužinokite, kaip sukurti diagramas „Word“, „Excel“ ir „PowerPoint“ programose „Office 365“. Daugiau informacijos rasite LuckyTemplates.com.
„Excel“ suvestinės lentelės leidžia kurti <strong>pasirinktinius skaičiavimus</strong>, įtraukiant daug pusiau standartinių skaičiavimų. Šiame straipsnyje pateiksiu detalius nurodymus, kaip efektyviai naudoti šią funkciją.
Nesvarbu, ar dievinate, ar nekenčiate Word gebėjimo išjuokti jūsų kalbos gebėjimus, jūs turite galutinį sprendimą. Yra daug nustatymų ir parinkčių, leidžiančių valdyti „Word“ rašybos ir gramatikos tikrinimo įrankius.





