Specialiųjų simbolių įterpimas į Word 2010
Kartais gali prireikti įterpti neįprastą simbolį į Word 2010 dokumentą. Perskaitykite, kaip lengvai tai padaryti su mūsų patarimais ir simbolių sąrašu.
Galite nustatyti bet kokio tipo RSS sklaidos kanalą naudodami Internet Explorer arba Microsoft Outlook 2019 ir skaityti juos bet kurioje vietoje. Tačiau jei prenumeruojate podcast'ą, galbūt norėsite naudoti "Outlook" metodą, kad galėtumėte konfigūruoti informacijos santraukos nustatymus.
Atlikite šiuos veiksmus, norėdami nustatyti podcast'ą arba bet kokio tipo RSS tiekimą naudodami "Outlook".
1. Spustelėkite skirtuką Failas, spustelėkite mygtuką Paskyros nustatymai, tada jo meniu pasirinkite Paskyros nustatymai.
Atsidaro dialogo langas Paskyros nustatymai.
2. Spustelėkite skirtuką RSS informacijos santraukos.
RSS registracijos puslapyje rodomas kanalų, kuriuos užsiprenumeravote, sąrašas.
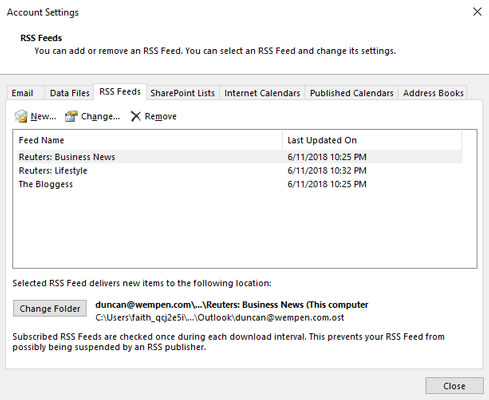
Dialogo langas Paskyros nustatymai.
3. Spustelėkite mygtuką Naujas.
Atsidaro dialogo langas Naujas RSS tiekimas, kaip parodyta čia.
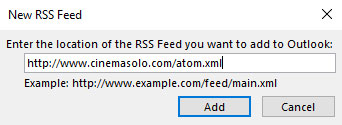
Dialogo langas Naujas RSS tiekimas.
4. Įveskite norimos RSS informacijos santraukos URL.
Paprastai tai atrodo kaip neįprastai ilgas URL: http://www.cinemasolo.com/atom.xml . Jei adresą įvesite netiksliai, jis neveiks. Geriausia atlikti šiuos veiksmus:
Tai atlikę galite atlikti pirmiau nurodytus veiksmus ir įklijuoti adresą į dialogo langą Naujas RSS tiekimas.
5. Spustelėkite mygtuką Pridėti.
Čia rodomame dialogo lange RSS informacijos santraukos parinktys siūlomi įvairūs prenumeratos pakeitimai, kuriuos galite atlikti:
Kai prenumeruojate podcast'ą, geriausia pažymėti žymės langelį Automatiškai atsisiųsti šio RSS sklaidos kanalo priedus, kad gautumėte tikrąjį podcast failą ir jį aprašantį įrašą.
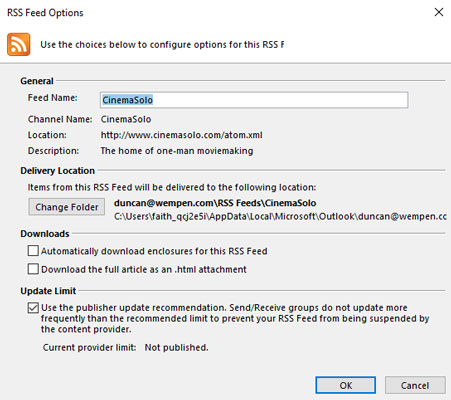
Dialogo langas RSS tiekimo parinktys.
6. Spustelėkite Gerai.
7. Spustelėkite Uždaryti.
Kaip matote, užsiprenumeravus RSS sklaidos kanalą (podcast'ą, tinklaraštį ar bet ką) programoje „Outlook“ reikia atlikti kelis veiksmus daugiau nei „Internet Explorer“, bet jūs gaunate daugiau parinkčių. Taip pat galite užsiprenumeruoti informacijos santrauką naudodami „Internet Explorer“, tada eikite į „Outlook“ RSS puslapį, pasirinkite tą informacijos santrauką ir spustelėkite mygtuką Keisti, kad pakeistumėte parinktis.
Kartais gali prireikti įterpti neįprastą simbolį į Word 2010 dokumentą. Perskaitykite, kaip lengvai tai padaryti su mūsų patarimais ir simbolių sąrašu.
„Excel 2010“ naudoja septynias logines funkcijas – IR, FALSE, IF, IFERROR, NOT, OR ir TRUE. Sužinokite, kaip naudoti šias funkcijas efektyviai.
Sužinokite, kaip paslėpti ir atskleisti stulpelius bei eilutes programoje „Excel 2016“. Šis patarimas padės sutaupyti laiko ir organizuoti savo darbalapius.
Išsamus vadovas, kaip apskaičiuoti slankiuosius vidurkius „Excel“ programoje, skirtas duomenų analizei ir orų prognozėms.
Sužinokite, kaip efektyviai nukopijuoti formules Excel 2016 programoje naudojant automatinio pildymo funkciją, kad pagreitintumėte darbo eigą.
Galite pabrėžti pasirinktus langelius „Excel 2010“ darbalapyje pakeisdami užpildymo spalvą arba pritaikydami ląstelėms šabloną ar gradiento efektą.
Dirbdami su laiko kortelėmis ir planuodami programą „Excel“, dažnai pravartu lengvai nustatyti bet kokias datas, kurios patenka į savaitgalius. Šiame straipsnyje pateikiami žingsniai, kaip naudoti sąlyginį formatavimą.
Sužinokite, kaip sukurti diagramas „Word“, „Excel“ ir „PowerPoint“ programose „Office 365“. Daugiau informacijos rasite LuckyTemplates.com.
„Excel“ suvestinės lentelės leidžia kurti <strong>pasirinktinius skaičiavimus</strong>, įtraukiant daug pusiau standartinių skaičiavimų. Šiame straipsnyje pateiksiu detalius nurodymus, kaip efektyviai naudoti šią funkciją.
Nesvarbu, ar dievinate, ar nekenčiate Word gebėjimo išjuokti jūsų kalbos gebėjimus, jūs turite galutinį sprendimą. Yra daug nustatymų ir parinkčių, leidžiančių valdyti „Word“ rašybos ir gramatikos tikrinimo įrankius.





