Specialiųjų simbolių įterpimas į Word 2010
Kartais gali prireikti įterpti neįprastą simbolį į Word 2010 dokumentą. Perskaitykite, kaip lengvai tai padaryti su mūsų patarimais ir simbolių sąrašu.
„Word 2016“ dokumentų paraštės sukuria puslapio teksto sritį kairėje, dešinėje, viršuje ir apačioje. Jie suteikia vietos tarp teksto ir puslapio krašto, o tai neleidžia tekstui nutekėti iš dokumento ir visame kompiuteryje.
„Word“ automatiškai nustato puslapio paraštes 1 colio atstumu nuo kiekvieno puslapio krašto. Dauguma anglų kalbos mokytojų ir knygų redaktorių nori tokio dydžio paraščių, nes šie žmonės mėgsta rašyti paraštėse. (Jie net taip rašo ant tuščio popieriaus.)
Norėdami koreguoti puslapio paraštes programoje Word, atlikite šiuos veiksmus:
Spustelėkite skirtuką Maketas.
Spustelėkite mygtuką Margins.
Jis randamas grupėje Puslapio sąranka ir rodomas čia.
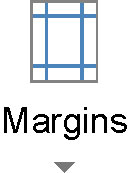
Spustelėjus mygtuką Margins rodomas meniu, kuriame gausu bendrų paraščių parinkčių.
Iš meniu pasirinkite tinkamą paraštės nustatymą.
Naujos paraštės turi įtakos visiems dokumento puslapiams – nebent suskirstysite dokumentą į dalis. Tokiu atveju pakeitimai taikomi tik dabartinei sekcijai.
Paraščių meniu sąrašo viršutinės, kairės, apatinės ir dešinės paraščių parinktys. Taip, visos keturios paraštės nustatomos vienu metu. Jei norite nustatyti konkrečias paraštes, meniu apačioje pasirinkite elementą Custom Margins, tada naudokite skirtuką Paraštės dialogo lange Puslapio sąranka, kad nustatytumėte kiekvieną paraštę.
Skirtuko Maketas mygtuku Paraštės nustato puslapio paraštes.
Oranžinės žvaigždės, rodomos meniu Paraštės piktogramose, rodo populiarius arba neseniai pasirinktus paraščių pasirinkimus.
Daugelis spausdintuvų negali spausdinti ant išorinės pusės colio popieriaus lapo, dažniausiai vienoje pusėje – viršuje, apačioje, kairėje arba dešinėje. Ši erdvė yra absoliuti paraštė; nors galite nurodyti „Word“ nustatyti 0 colių paraštę, tekstas ten gali nespausdinti. Vietoj to pasirinkite mažiausiai 0,5 colio visoms paraštėms.
Kartais gali prireikti įterpti neįprastą simbolį į Word 2010 dokumentą. Perskaitykite, kaip lengvai tai padaryti su mūsų patarimais ir simbolių sąrašu.
„Excel 2010“ naudoja septynias logines funkcijas – IR, FALSE, IF, IFERROR, NOT, OR ir TRUE. Sužinokite, kaip naudoti šias funkcijas efektyviai.
Sužinokite, kaip paslėpti ir atskleisti stulpelius bei eilutes programoje „Excel 2016“. Šis patarimas padės sutaupyti laiko ir organizuoti savo darbalapius.
Išsamus vadovas, kaip apskaičiuoti slankiuosius vidurkius „Excel“ programoje, skirtas duomenų analizei ir orų prognozėms.
Sužinokite, kaip efektyviai nukopijuoti formules Excel 2016 programoje naudojant automatinio pildymo funkciją, kad pagreitintumėte darbo eigą.
Galite pabrėžti pasirinktus langelius „Excel 2010“ darbalapyje pakeisdami užpildymo spalvą arba pritaikydami ląstelėms šabloną ar gradiento efektą.
Dirbdami su laiko kortelėmis ir planuodami programą „Excel“, dažnai pravartu lengvai nustatyti bet kokias datas, kurios patenka į savaitgalius. Šiame straipsnyje pateikiami žingsniai, kaip naudoti sąlyginį formatavimą.
Sužinokite, kaip sukurti diagramas „Word“, „Excel“ ir „PowerPoint“ programose „Office 365“. Daugiau informacijos rasite LuckyTemplates.com.
„Excel“ suvestinės lentelės leidžia kurti <strong>pasirinktinius skaičiavimus</strong>, įtraukiant daug pusiau standartinių skaičiavimų. Šiame straipsnyje pateiksiu detalius nurodymus, kaip efektyviai naudoti šią funkciją.
Nesvarbu, ar dievinate, ar nekenčiate Word gebėjimo išjuokti jūsų kalbos gebėjimus, jūs turite galutinį sprendimą. Yra daug nustatymų ir parinkčių, leidžiančių valdyti „Word“ rašybos ir gramatikos tikrinimo įrankius.





