Specialiųjų simbolių įterpimas į Word 2010
Kartais gali prireikti įterpti neįprastą simbolį į Word 2010 dokumentą. Perskaitykite, kaip lengvai tai padaryti su mūsų patarimais ir simbolių sąrašu.
Dalis „Word 2016“ automatinio taisymo funkcijos yra funkcija, pavadinta „AutoFormat“. Automatinis taisymas ištaiso rašybos klaidas ir dažnai pasitaikančias rašybos klaidas, o automatinis formatavimas ištaiso formatavimo klaidas.
Automatinis formatavimas valdo kai kuriuos nedidelius teksto formatavimus, kai rašote. Visi jo nustatymai matomi dialogo lango Automatinis taisymas skirtuke Automatinis formatavimas įvedant, kaip parodyta čia.
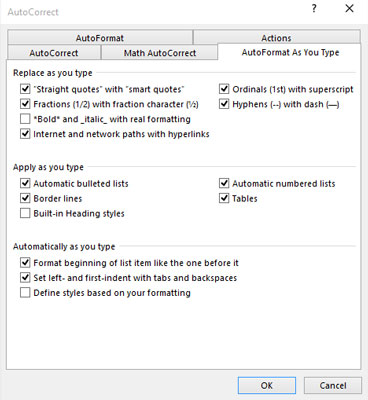
Automatinio formatavimo įvedant nustatymus.
Norėdami parodyti dialogo langą, atlikite šiuos veiksmus:
Spustelėkite skirtuką Failas.
Pasirinkite Parinktys.
Pasirodo dialogo langas Word Options.
Kairėje lango pusėje pasirinkite Proofing.
Spustelėkite mygtuką, pažymėtą Automatinio taisymo parinktys.
Pasirodo automatinio taisymo dialogo langas.
Spustelėkite skirtuką Automatinis formatavimas rašant.
Dialogo lango dalyje, kurią matote, yra visos automatinio formatavimo parinktys. (Na, išskyrus skirtuką Automatinis formatavimas, kuris yra perteklinis.) Parinktį išjungti arba įjungti taip pat paprasta, kaip pašalinti arba pridėti varnelę.
Geriausias būdas parodyti automatinio formatavimo kaip įvedant koncepciją yra turėti Word dokumentą ekrane ir įvesti pavyzdžius kitose dalyse. Atminkite, kad šie pavyzdžiai parodo tik keletą dalykų, kuriuos gali atlikti „AutoFormat“.
Protingos citatos
Klaviatūros kabučių ženklai yra varnelės: " ir ". „AutoFormat“ konvertuoja jas į stilingesnes atviras ir uždaras kabutes. Įveskite čia:
Jis pasakė: „Taip, aš esu sąžiningas. Aš tikrai myliu
tu, bet pabaisa ateina ir tu sulaužei savo
kulkšnis, todėl maniau, kad jūs suprasite.
Konvertuojamos ir vienos, ir dvigubos kabutės.
Tikrosios trupmenos
Galite suformatuoti trupmeną įvesdami pirmąją reikšmę viršutiniame indekse, pasvirąjį brūkšnį ir antrąją reikšmę apatiniame indekse. Arba galite leisti AutoFormat tai padaryti už jus.
Simboliai 1/2 paverčiami vieno simbolio trupmena. Šis triukas tinka kai kurioms, bet ne visoms, paprastosioms trupmenoms.
Hipersaitai
„Word“ gali pabraukti ir suaktyvinti hipersaitus, įvestus jūsų dokumente, pvz
Buvau http://www.hell.com ir atgal.
Svetainė http://www.hell.com automatiškai pabraukiama, nuspalvinama ir paverčiama aktyvia jūsų tinklalapio nuoroda. (Jei norite sekti nuorodą, paspauskite Ctrl + spustelėkite tekstą.)
Ordinalai
Klystate spėliodami, jei manote, kad ordinalai yra beisbolo komanda arba religinių lyderių grupė. Tai skaičiai, kurie baigiasi raidėmis st, nd arba rd, kaip rodo ši eilutė:
Lenktynėse buvome dviese; Aš atėjau į 1
o Oglethorpe užėmė 3 vietą.
„Word“ automatinio formatavimo funkcija automatiškai surašo eilinius skaičius, todėl jie atrodo labai aštrūs.
Em brūkšniai
Brūkšnys yra oficialus tekstų terminas ilgą brūkšnys, ilgiau nei brūkšneliu (ar jo Evil Twin, EN brūkšnelis). Daugelis žmonių įveda du brūkšnelius, kad imituotų brūkšnelį em. Word išsprendžia šią problemą:
Raudonas yra šliužas, o ne perforuotas vežimėlis.
Kai įvedate - - (brūkšnelį), automatinis formatas pakeičia jį oficialiu brūkšnelio simboliu.
Spartusis klavišas em brūkšneliui įvesti yra Ctrl+Alt+minuso ženklas, kur minuso ženklas yra minuso klavišas skaičių klaviatūroje.
Spartusis klavišas en brūkšneliui įvesti yra Ctrl + minuso ženklas.
Brūkšnys en yra maždaug N raidės plotis. Taip pat brūkšnys em yra M raidės plotis.
Pastraipos lygiu automatinis formatavimas padeda greitai išspręsti kai kurias kitaip varginančias formatavimo problemas. Kai kurie žmonės džiaugiasi šia funkcija, kai kurie ją niekina. Tolesniuose skyriuose pateikiami keli pavyzdžiai, ką gali AutoFormat.
Sunumeruoti sąrašai
Kai pastraipą pradedate skaičiumi, „Word“ daro prielaidą (naudodamas automatinį formatavimą), kad visos pastraipos turi būti sunumeruotos.
Iškart po to, kai įvedėte 1., tikriausiai pamatėte liūdnai pagarsėjusią automatinio formatavimo žaibo piktogramą ir pastebėjote, kad jūsų tekstas buvo formatuojamas iš naujo. Velnias, šis reikalas greitas! Tai yra automatinis formatavimas, numanantis, kad ruošiatės įvesti sąrašą. Eikite į priekį ir baikite rašyti eilutę; paspaudę Enter, kita eilutė prasideda skaičiumi 2.
Rašykite, kol sąrašas baigsis arba supyksite, atsižvelgiant į tai, kas įvyks anksčiau. Norėdami baigti sąrašą, du kartus paspauskite klavišą Enter. Tai ištrina galutinį skaičių ir atkuria pastraipos formatavimą į normalų.
Šis triukas taip pat tinka raidėms (ir romėniškiems skaitmenims). Tiesiog pradėkite ką nors raide ir tašku, o „Word“ paims kitą eilutę, pasiūlydama kitą abėcėlės raidę ir kitą tašką.
Sąrašus su ženkleliais taip pat galima sukurti tokiu būdu: pradėkite eilutę įvesdami žvaigždutę (*) ir tarpą, kad pamatytumėte, kas atsitiks.
Nors nepaspaudžiate klavišo Enter du kartus, kad užbaigtumėte tipišką dokumento pastraipą, du kartus paspaudus Enter, kad būtų baigtas automatinio formatavimo sąrašas, yra visiškai priimtina. Tai darant prie dokumento neįtraukiama tuščia pastraipa.
Kraštinės (linijos)
Eilutė virš arba po pastraipa „Word“ yra kraštinė. Daugelis žmonių jas vadina linijomis, bet Worde tai yra kraštinės. Štai kaip naudoti automatinį formatavimą kraštinei išbraukti: įveskite tris brūkšnelius ir paspauskite klavišą Enter.
—
Word akimirksniu paverčia tris mažus brūkšnelius į ištisinę liniją, kuri liečia kairę ir dešinę pastraipos paraštes.
Norėdami sukurti dvigubą eilutę, įveskite tris lygybės ženklus ir paspauskite Enter.
Norėdami sukurti paryškintą eilutę, įveskite tris pabraukimus ir paspauskite Enter.
Kartais gali prireikti įterpti neįprastą simbolį į Word 2010 dokumentą. Perskaitykite, kaip lengvai tai padaryti su mūsų patarimais ir simbolių sąrašu.
„Excel 2010“ naudoja septynias logines funkcijas – IR, FALSE, IF, IFERROR, NOT, OR ir TRUE. Sužinokite, kaip naudoti šias funkcijas efektyviai.
Sužinokite, kaip paslėpti ir atskleisti stulpelius bei eilutes programoje „Excel 2016“. Šis patarimas padės sutaupyti laiko ir organizuoti savo darbalapius.
Išsamus vadovas, kaip apskaičiuoti slankiuosius vidurkius „Excel“ programoje, skirtas duomenų analizei ir orų prognozėms.
Sužinokite, kaip efektyviai nukopijuoti formules Excel 2016 programoje naudojant automatinio pildymo funkciją, kad pagreitintumėte darbo eigą.
Galite pabrėžti pasirinktus langelius „Excel 2010“ darbalapyje pakeisdami užpildymo spalvą arba pritaikydami ląstelėms šabloną ar gradiento efektą.
Dirbdami su laiko kortelėmis ir planuodami programą „Excel“, dažnai pravartu lengvai nustatyti bet kokias datas, kurios patenka į savaitgalius. Šiame straipsnyje pateikiami žingsniai, kaip naudoti sąlyginį formatavimą.
Sužinokite, kaip sukurti diagramas „Word“, „Excel“ ir „PowerPoint“ programose „Office 365“. Daugiau informacijos rasite LuckyTemplates.com.
„Excel“ suvestinės lentelės leidžia kurti <strong>pasirinktinius skaičiavimus</strong>, įtraukiant daug pusiau standartinių skaičiavimų. Šiame straipsnyje pateiksiu detalius nurodymus, kaip efektyviai naudoti šią funkciją.
Nesvarbu, ar dievinate, ar nekenčiate Word gebėjimo išjuokti jūsų kalbos gebėjimus, jūs turite galutinį sprendimą. Yra daug nustatymų ir parinkčių, leidžiančių valdyti „Word“ rašybos ir gramatikos tikrinimo įrankius.





