Specialiųjų simbolių įterpimas į Word 2010
Kartais gali prireikti įterpti neįprastą simbolį į Word 2010 dokumentą. Perskaitykite, kaip lengvai tai padaryti su mūsų patarimais ir simbolių sąrašu.
Čia eilutė. Ten linija. Visur linija-linija. Be daugybės funkcijų, „Word 2013“ suteikia galimybę žaisti su linijomis, kraštinėmis ir langeliais. Yra įvairių būdų, kaip tekstui pritaikyti eilutes, rėmelius ir langelius.
Įprastas „Word“ eilučių naudojimas yra pritaikyti eilutę dokumento antraštei. Tai teksto dekoravimo forma; be to, tai padeda suskaidyti dokumentą. Štai kaip tai daroma:
Įdėkite įterpimo žymeklį antraštėje arba pastraipoje.
Iš komandos mygtuko Borders pasirinkite komandą Top Border.
Jei norite pakeisti kraštinės storį, spalvą ar stilių, iškviečiate dialogo langą Borders and Shading. Norėdami pritaikyti spalvą ir storį, naudokite meniu Spalva ir Plotis.
Norėdami užklijuoti langelį aplink bet kokį žodžių ar pastraipų srautą, iškvieskite dialogo langą Sienos ir šešėliai ir stulpelyje Nustatymai pasirinkite langelio stilių: Box, Shadow arba 3-D. Spustelėkite Gerai.
Pirmiausia pasirinkite tekstą, tada pasirinkite Tekstas iš išskleidžiamojo sąrašo Taikyti dialogo lange Sienos ir šešėliai.
Kitas būdas įdėti laukelį aplink teksto ištrauką yra naudoti teksto laukelį. Skirtingai nuo teksto formatavimo, teksto laukelis yra grafinis elementas, kurį galite įterpti į savo dokumentą.
Kada nors, kai būsite įpareigoti sukurti organizacijos informacinį biuletenį, galėsite nustebinti visus savo draugus ir kitus, kurie buvo pakankamai protingi, kad išvengtų šios užduoties, sugalvodami įmantrų pavadinimą, panašų į naujienlaiškio antraštę. Tai atrodo sudėtinga ir panašiai, bet tai ne kas kita, kaip gudrus sienų pritaikymas.
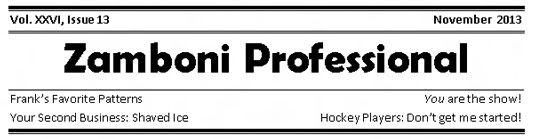
Norint sukurti tokią antraštę, pirmiausia reikia įvesti visą tekstą, o tada naudoti dialogo langą Sienos ir šešėliai, kad pridėtumėte skirtingus kraštinių stilius virš ir po pastraipomis.
Norėdami nustatyti linijos stilių, naudokite peržiūros langą dialogo lange Borders and Shading. Spustelėkite pelės žymeklį peržiūros lange, kad pridėtumėte arba pašalintumėte eilutes virš, žemiau arba bet kurioje teksto pusėje.
Dažnas puslapio dizaino triukas yra eilutės uždėjimas virš arba po tekstu. Linija yra taisyklė ir padeda suskaidyti tekstą, paryškinti konkrečią pastraipą arba sukurti blokinę citatą, figūrinę išnašą arba ištraukti citatą. Štai kaip:
Spustelėkite pelę, kad įterpimo žymeklį įvestumėte į nurodytą teksto pastraipą.
Iškvieskite dialogo langą Borders and Shading.
Jei reikia, pasirinkite linijos stilių, plotį ir spalvą.
Spustelėkite mygtuką Į viršų.
Mygtukas Viršus yra dešinėje dialogo lango Sienos ir šešėliai pusėje, peržiūros srityje.
Spustelėkite mygtuką apačioje.
Spustelėkite Gerai.
Taip pat galite pakoreguoti pastraipos paraštes į vidų, kad jūsų tekstas geriau išsiskirtų puslapyje.
Jei paspausite Enter, kad užbaigtumėte pastraipą, kraštinės formatavimą su įterpimo žymekliu perkelsite į kitą pastraipą.
Kartais jums reikia vienos iš tų storų, storų eilučių, kad suskaidytumėte tekstą. Meniu Border pasirinkite komandą Horizontali linija. „Word“ įterpia ploną rašalinį potėpį, einantį iš kairės į dešinę paraštes.
Skirtingai nuo kraštinės, horizontali linija nėra pridedama prie pastraipos, todėl ji nesikartoja kiekvieną kartą įvedant naują pastraipą.
Norėdami pakoreguoti horizontalią liniją, spustelėkite, kad pasirinktumėte ją pele. Aplink pasirinktą vaizdą atsiranda šešios „rankenos“. Galite vilkti šias rankenas pele, kad nustatytumėte linijos plotį arba storį.
Dukart spustelėjus horizontalią liniją, rodomas dialogo langas Horizontalios linijos formatavimas, kuriame galima atlikti tolesnius koregavimus ir pridėti spalvų.
Norėdami pašalinti horizontalią liniją, spustelėkite vieną kartą, kad ją pasirinktumėte, tada paspauskite Delete arba Backspace klavišą.
Palyginus su krašteliu aplink pastraipą, manote, kad būtų lengva padaryti kraštinę aplink teksto puslapį. Negerai! Išbandykite šiuos veiksmus:
Uždėkite įterpimo žymeklį ant puslapio, kurį norite apipjaustyti.
Iškvieskite dialogo langą Borders and Shading.
Spustelėkite skirtuką Puslapio kraštinė.
Pasirinkite norimą kraštinę: naudokite iš anksto nustatytą laukelį arba pasirinkite linijos stilių, spalvą ir plotį.
Išskleidžiamajame sąraše Menas galite pasirinkti nuostabų meno modelį.
Išskleidžiamajame sąraše Taikyti, pasirinkite, kuriuos puslapius norite apvilkti.
Galite pasirinkti Visas dokumentas, kad kiekviename puslapyje būtų kraštinės. Norėdami pasirinkti pirmąjį puslapį, pasirinkite elementą Šis skyrius – tik pirmasis puslapis. Kitos parinktys leidžia pasirinkti kitus puslapius ir grupes, kaip parodyta išskleidžiamajame sąraše.
O dabar paslaptis:
Spustelėkite mygtuką Parinktys.
Pasirodo dialogo langas Border and Shading Options.
Išskleidžiamajame sąraše Matuoti iš pasirinkite parinktį Tekstas.
Puslapio krašto parinktis tiesiog neveikia su daugeliu spausdintuvų. Tekstas veikia.
Spustelėkite Gerai.
Spustelėkite Gerai, kad uždarytumėte dialogo langą Borders and Shading.
Norėdami pridėti daugiau „oro“ tarp teksto ir kraštinės, naudokite dialogo langą Border Shading Options ir padidinkite reikšmes srityje Margin.
Norėdami pašalinti puslapio kraštinę, 4 veiksme dalyje Nustatymai pasirinkite Nėra ir spustelėkite Gerai.
Kai formatuojate pastraipą prieš įvesdami jos turinį, atkreipkite dėmesį, kad kraštinės prilimpa prie pastraipos kaip išmesta guma po batu. Norėdami nuplėšti erzinančius pastraipos kraštus, pasirenkate stilių Be sienų.
Meniu Border pasirinkite Be Border.
Dialogo lange Borders and Shading dukart spustelėkite mygtuką Nėra, tada spustelėkite Gerai.
Taip pat galite naudoti dialogo langą Borders and Shading, norėdami pasirinktinai pašalinti teksto kraštines. Naudokite peržiūros langą ir spustelėkite konkrečią kraštinę, kad ją pašalintumėte.
Ar šis žvilgsnis į linijų, langelių ir kraštinių piešimą programoje „Word 2013“ privertė jus pasiilgti daugiau informacijos ir įžvalgos apie „Office 2013“ programas? Galite laisvai išbandyti bet kurį „ For LuckyTemplates“ el. mokymosi kursą. Pasirinkite kursą (galbūt jus sudomins daugiau iš „ Office 2013“ ), užpildykite greitą registraciją ir išbandykite el. mokymąsi naudodami „Išbandykite! mygtuką. Būsite teisingi, kad gautumėte daugiau patikimų žinių: visa versija taip pat pasiekiama „ Office 2013“ .
Kartais gali prireikti įterpti neįprastą simbolį į Word 2010 dokumentą. Perskaitykite, kaip lengvai tai padaryti su mūsų patarimais ir simbolių sąrašu.
„Excel 2010“ naudoja septynias logines funkcijas – IR, FALSE, IF, IFERROR, NOT, OR ir TRUE. Sužinokite, kaip naudoti šias funkcijas efektyviai.
Sužinokite, kaip paslėpti ir atskleisti stulpelius bei eilutes programoje „Excel 2016“. Šis patarimas padės sutaupyti laiko ir organizuoti savo darbalapius.
Išsamus vadovas, kaip apskaičiuoti slankiuosius vidurkius „Excel“ programoje, skirtas duomenų analizei ir orų prognozėms.
Sužinokite, kaip efektyviai nukopijuoti formules Excel 2016 programoje naudojant automatinio pildymo funkciją, kad pagreitintumėte darbo eigą.
Galite pabrėžti pasirinktus langelius „Excel 2010“ darbalapyje pakeisdami užpildymo spalvą arba pritaikydami ląstelėms šabloną ar gradiento efektą.
Dirbdami su laiko kortelėmis ir planuodami programą „Excel“, dažnai pravartu lengvai nustatyti bet kokias datas, kurios patenka į savaitgalius. Šiame straipsnyje pateikiami žingsniai, kaip naudoti sąlyginį formatavimą.
Sužinokite, kaip sukurti diagramas „Word“, „Excel“ ir „PowerPoint“ programose „Office 365“. Daugiau informacijos rasite LuckyTemplates.com.
„Excel“ suvestinės lentelės leidžia kurti <strong>pasirinktinius skaičiavimus</strong>, įtraukiant daug pusiau standartinių skaičiavimų. Šiame straipsnyje pateiksiu detalius nurodymus, kaip efektyviai naudoti šią funkciją.
Nesvarbu, ar dievinate, ar nekenčiate Word gebėjimo išjuokti jūsų kalbos gebėjimus, jūs turite galutinį sprendimą. Yra daug nustatymų ir parinkčių, leidžiančių valdyti „Word“ rašybos ir gramatikos tikrinimo įrankius.





