Specialiųjų simbolių įterpimas į Word 2010
Kartais gali prireikti įterpti neįprastą simbolį į Word 2010 dokumentą. Perskaitykite, kaip lengvai tai padaryti su mūsų patarimais ir simbolių sąrašu.
Programoje „Excel 2010“ galite naudoti automatinio pildymo funkciją, kad sukurtumėte tinkintą sąrašą su pavadinimais, vietomis ar kitais elementais, o tada naudodami automatinio pildymo rankenėlę užpildykite šiuos sąrašo elementus eilės tvarka darbaknygėje.
Pavyzdžiui, tarkime, kad jūsų įmonė turi biurus keliose vietose ir pavargote rašyti seką kiekviename naujame darbalapyje, kuriam jų reikia. Sukūrę pasirinktinį sąrašą su šiomis vietomis, galite įvesti visą miestų seką, pirmame langelyje įvesdami vieną iš vietovių ir vilkdami automatinio pildymo rankenėlę į tuščius langelius, kuriuose rodomos likusios vietos.
Norėdami sukurti tinkintą sąrašą, atlikite šiuos veiksmus:
Spustelėkite skirtuką Failas, tada spustelėkite Parinktys.
Pasirodo dialogo langas „Excel“ parinktys.
Spustelėkite skirtuką Išplėstinė.
Išplėstinės parinktys rodomos dešinėje srityje.
Skiltyje Bendra spustelėkite mygtuką Redaguoti pasirinktinius sąrašus.
Pasirodo dialogo langas pasirinktiniai sąrašai.
Spustelėkite sąrašo laukelį Sąrašo įrašai ir įveskite kiekvieną įrašą (norima tvarka), po kiekvieno sąrašo elemento paspausdami Enter.
Spustelėkite mygtuką Pridėti.
Naujas sąrašas rodomas lange tinkinti sąrašai.
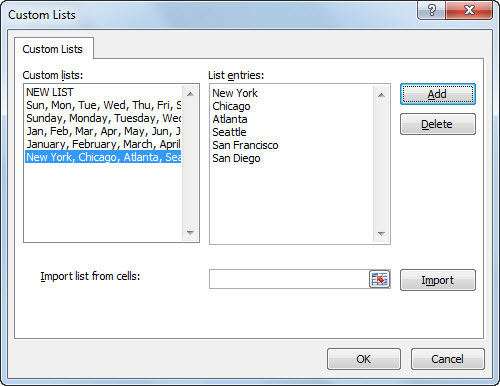
Sukurkite pasirinktinį sąrašą, kad greitai įvestumėte elementus, kuriuos dažnai įvedate darbalapiuose.
Du kartus spustelėkite Gerai, kad uždarytumėte abu dialogo langus.
Dabar esate pasirengę įtraukti pasirinktinį sąrašą naudoti darbalapyje.
Jei darbalapyje jau įvedėte elementų sąrašą, jums nereikia dar kartą įvesti šių elementų į teksto laukelį Sąrašo įrašai. Vietoj to spustelėkite teksto laukelį Importuoti sąrašą iš langelių ir spustelėkite mygtuką Sutraukti dialogo langą (dešinėje šio teksto laukelio pusėje), tada vilkite per langelių diapazoną, kad pasirinktumėte sąrašo elementus. Spustelėkite mygtuką Išplėsti dialogo langą, spustelėkite mygtuką Importuoti, kad nukopijuotumėte šį sąrašą į sąrašo lauką Sąrašo įrašai, ir du kartus spustelėkite Gerai.
Norėdami naudoti savo sukurtą tinkintą sąrašą, atlikite šiuos veiksmus:
Įveskite vieną iš sąrašo elementų langelyje ir paspauskite Enter.
Galite įvesti bet kurį elementą iš pasirinktinio sąrašo; tai nebūtinai turi būti pirmasis elementas.
Pasirinkite langelį, kuriame yra sąrašo elementas.
Norėdami sukurti sąrašą, vilkite automatinio pildymo rankenėlę (apatiniame dešiniajame langelio kampe) norima kryptimi.
Kartais gali prireikti įterpti neįprastą simbolį į Word 2010 dokumentą. Perskaitykite, kaip lengvai tai padaryti su mūsų patarimais ir simbolių sąrašu.
„Excel 2010“ naudoja septynias logines funkcijas – IR, FALSE, IF, IFERROR, NOT, OR ir TRUE. Sužinokite, kaip naudoti šias funkcijas efektyviai.
Sužinokite, kaip paslėpti ir atskleisti stulpelius bei eilutes programoje „Excel 2016“. Šis patarimas padės sutaupyti laiko ir organizuoti savo darbalapius.
Išsamus vadovas, kaip apskaičiuoti slankiuosius vidurkius „Excel“ programoje, skirtas duomenų analizei ir orų prognozėms.
Sužinokite, kaip efektyviai nukopijuoti formules Excel 2016 programoje naudojant automatinio pildymo funkciją, kad pagreitintumėte darbo eigą.
Galite pabrėžti pasirinktus langelius „Excel 2010“ darbalapyje pakeisdami užpildymo spalvą arba pritaikydami ląstelėms šabloną ar gradiento efektą.
Dirbdami su laiko kortelėmis ir planuodami programą „Excel“, dažnai pravartu lengvai nustatyti bet kokias datas, kurios patenka į savaitgalius. Šiame straipsnyje pateikiami žingsniai, kaip naudoti sąlyginį formatavimą.
Sužinokite, kaip sukurti diagramas „Word“, „Excel“ ir „PowerPoint“ programose „Office 365“. Daugiau informacijos rasite LuckyTemplates.com.
„Excel“ suvestinės lentelės leidžia kurti <strong>pasirinktinius skaičiavimus</strong>, įtraukiant daug pusiau standartinių skaičiavimų. Šiame straipsnyje pateiksiu detalius nurodymus, kaip efektyviai naudoti šią funkciją.
Nesvarbu, ar dievinate, ar nekenčiate Word gebėjimo išjuokti jūsų kalbos gebėjimus, jūs turite galutinį sprendimą. Yra daug nustatymų ir parinkčių, leidžiančių valdyti „Word“ rašybos ir gramatikos tikrinimo įrankius.





