Specialiųjų simbolių įterpimas į Word 2010
Kartais gali prireikti įterpti neįprastą simbolį į Word 2010 dokumentą. Perskaitykite, kaip lengvai tai padaryti su mūsų patarimais ir simbolių sąrašu.
Kiekviena PowerPoint 2016 tema turi integruotą spalvų schemą, kurią sudaro spalvų rinkiniai, kuriuos pasirinko spalvų profesionalai. „Microsoft“ šiems žmonėms sumokėjo didžiules pinigų sumas, kad aptartų rausvai mėlynos spalvos teksto naudojimo privalumus. Galite naudoti šias profesionaliai sukurtas spalvų schemas arba galite sukurti savo, jei manote, kad turite geresnę akį nei „Microsoft“ samdyti spalvoti ginklai.
„PowerPoint“ temų spalvų schemos yra geriausi dalykai, kuriuos galima rasti nuo „Peanut M&Ms“. Neturėdami spalvų schemų, galite laisvai rinktis iš maždaug 16 milijonų spalvų, kurias „PowerPoint“ leidžia įtraukti į skaidres. Gautos skaidrės gali būti lengvai rodomos šalia Cher ir Lindsay Lohan kasmetiniame žurnalo „ People“ numeryje „Blogiausiai apsirengę metai“.
Kiekvienoje spalvų schemoje yra 12 spalvų, kiekviena spalva skirta tam tikram naudojimui, kaip parodyta šiame sąraše:
Keturios teksto / fono spalvos: šios keturios spalvos sukurtos kaip pagrindinės pristatymo spalvos. Vienas iš kiekvienos poros naudojamas tekstui, o kitas - fonui. (Galite naudoti tą pačią spalvą abiem, bet dėl to skaidrės būtų neįmanoma perskaityti!)
Šešios akcentinės spalvos: šios spalvos naudojamos įvairiems skaidrių fragmentams, kurie papildo pagrindines teksto ir fono spalvas.
Dvi hipersaitų spalvos: šios spalvos naudojamos tik tada, kai pristatyme yra hipersaitų.
Kai taikote temą, tos temos spalvų schema taikoma kartu su kitais temos elementais. Tačiau „PowerPoint“ leidžia pakeisti spalvų schemą iš schemos, pateiktos su tema. Pavyzdžiui, galite pritaikyti temą, pvz., „Opulent“, bet tada pakeisti spalvų schemą į „Verve“ temos schemą.
Norėdami pakeisti standartinę skaidrėms naudojamą spalvų schemą, pirmiausia turite perjungti į skaidrės pagrindinį rodinį. Daugiau apie darbą su skaidrių vedėjais sužinosite 10 skyriuje, bet kol kas tiesiog supraskite, kad skaidrių vedėjas valdo bendrą vienos ar kelių skaidrių išvaizdą. Norėdami perjungti į skaidrės pagrindinį rodinį, juostelėje atidarykite skirtuką Rodinys ir spustelėkite mygtuką Skaidrių ruošinys. Grupėje Fonas rasite mygtuką Spalvos, kurį spustelėję pamatysite rodomą išskleidžiamąjį sąrašą. Tada galite pasirinkti spalvų schemą, kurią norite taikyti.
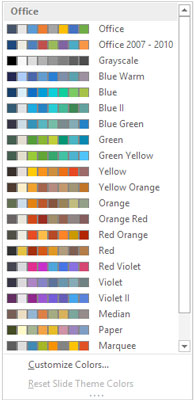
Išskleidžiamasis sąrašas Spalvos.
Jei jums nepatinka jokios spalvų schemos, pateikiamos su integruotomis temomis, galite sukurti savo spalvų schemą. Štai žingsniai:
Pasirinkite spalvų schemą, kuri yra artima norimai naudoti.
Įspėkite, kad nukrypę nuo iš anksto pasirinktų spalvų schemų derinių, geriau jausite spalvas. Jei negalite atskirti Chartreuse nuo kalkių, palikite tai profesionalams.
Išskleidžiamojo meniu Spalvos apačioje pasirinkite Tinkinti spalvas.
Pasirodo dialogo langas Sukurti naujas temos spalvas, kaip parodyta čia.
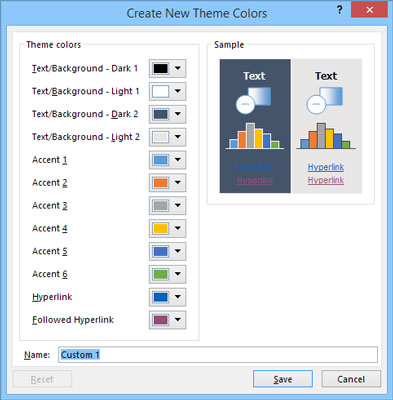
Naujų temų spalvų kūrimas.
Spustelėkite norimos pakeisti spalvos mygtuką.
Pavyzdžiui, norėdami pakeisti pirmą akcento spalvą, spustelėkite mygtuką 1 akcentas. Tada pamatysite spalvų pasirinkimų galeriją, kaip parodyta čia.
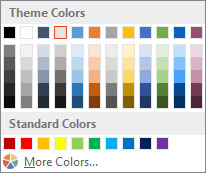
Spalvos keitimas.
Pasirinkite jums patinkančią spalvą.
Kaip matote, yra daugybė spalvų pasirinkimų. Ši galerija primena vieną iš dažų spalvų lustų lentynos ūkinės įrangos parduotuvės dažų skyriuje.
Jei jums nepatinka nė vienas iš pasirinkimų, spustelėkite mygtuką Daugiau spalvų.
Tai padarius, pasirodo dialogo langas Spalvos, kaip parodyta. Kaip matote, „PowerPoint“ rodo tai, kas atrodo kaip surišta kiniškų šaškių versija. (Atkreipkite dėmesį, kad šiame dialogo lange pasirodo pasirinktas skirtukas Standartinis. Jei paskutinį kartą naudojote šį dialogo langą skirtuką Custom, vietoj jo bus pasirinktas skirtukas Custom.)
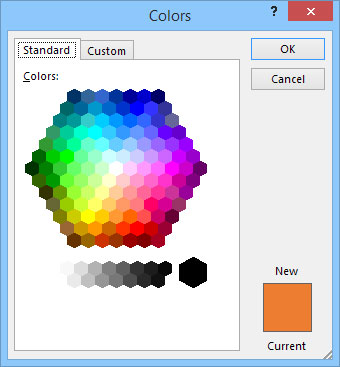
Nuostabus spalvų pasaulis.
Spustelėkite norimą spalvą, tada spustelėkite Gerai.
Spustelėję Gerai, grįšite į dialogo langą Kurti naujas temos spalvas.
(Pasirenkama) Pakartokite 3–6 veiksmus bet kurioms kitoms spalvoms, kurias norite pakeisti.
Spustelėkite Išsaugoti.
Nauja spalvų schema išsaugota.
Dialogo lango Spalvos skirtuke Standartinis rodomos 127 populiarios spalvos, taip pat balta, juoda ir pilki atspalviai. Jei norite naudoti spalvą, kuri nerodoma dialogo lange, spustelėkite skirtuką Custom. Šiame žingsnyje pateikiami pasirinktiniai spalvų valdikliai, kaip parodyta čia. Šiame dialogo lango skirtuke galite sukurti bet kurią iš 16 milijonų spalvų, kurios teoriškai įmanomos naudojant PowerPoint. Tačiau jums reikia fizikos mokslų daktaro laipsnio, kad suprastumėte, kaip sureguliuoti raudoną, žalią ir mėlyną valdiklius. Jei norite, keiskitės šiais dalykais, bet esate vieni.
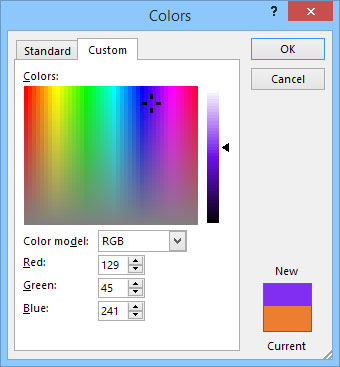
„PowerPoint“ siūlo 16 milijonų spalvų, iš kurių galite rinktis.
Kartais gali prireikti įterpti neįprastą simbolį į Word 2010 dokumentą. Perskaitykite, kaip lengvai tai padaryti su mūsų patarimais ir simbolių sąrašu.
„Excel 2010“ naudoja septynias logines funkcijas – IR, FALSE, IF, IFERROR, NOT, OR ir TRUE. Sužinokite, kaip naudoti šias funkcijas efektyviai.
Sužinokite, kaip paslėpti ir atskleisti stulpelius bei eilutes programoje „Excel 2016“. Šis patarimas padės sutaupyti laiko ir organizuoti savo darbalapius.
Išsamus vadovas, kaip apskaičiuoti slankiuosius vidurkius „Excel“ programoje, skirtas duomenų analizei ir orų prognozėms.
Sužinokite, kaip efektyviai nukopijuoti formules Excel 2016 programoje naudojant automatinio pildymo funkciją, kad pagreitintumėte darbo eigą.
Galite pabrėžti pasirinktus langelius „Excel 2010“ darbalapyje pakeisdami užpildymo spalvą arba pritaikydami ląstelėms šabloną ar gradiento efektą.
Dirbdami su laiko kortelėmis ir planuodami programą „Excel“, dažnai pravartu lengvai nustatyti bet kokias datas, kurios patenka į savaitgalius. Šiame straipsnyje pateikiami žingsniai, kaip naudoti sąlyginį formatavimą.
Sužinokite, kaip sukurti diagramas „Word“, „Excel“ ir „PowerPoint“ programose „Office 365“. Daugiau informacijos rasite LuckyTemplates.com.
„Excel“ suvestinės lentelės leidžia kurti <strong>pasirinktinius skaičiavimus</strong>, įtraukiant daug pusiau standartinių skaičiavimų. Šiame straipsnyje pateiksiu detalius nurodymus, kaip efektyviai naudoti šią funkciją.
Nesvarbu, ar dievinate, ar nekenčiate Word gebėjimo išjuokti jūsų kalbos gebėjimus, jūs turite galutinį sprendimą. Yra daug nustatymų ir parinkčių, leidžiančių valdyti „Word“ rašybos ir gramatikos tikrinimo įrankius.





