Specialiųjų simbolių įterpimas į Word 2010
Kartais gali prireikti įterpti neįprastą simbolį į Word 2010 dokumentą. Perskaitykite, kaip lengvai tai padaryti su mūsų patarimais ir simbolių sąrašu.
„Word 2016“ yra vienoje vietoje, kur gali išsipildyti visos jūsų svajonės apie šrifto formatavimą. Tai tvarkingai sutvarkytas šrifto dialogo langas, parodytas toliau pateiktame paveikslėlyje.
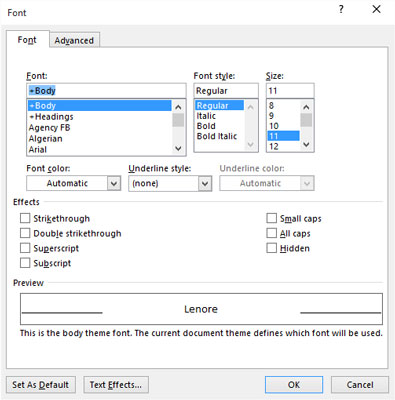
Tvarkingai sutvarkytas šrifto dialogo langas.
Norėdami iškviesti dialogo langą Šriftas, atlikite šiuos veiksmus:
Spustelėkite skirtuką Pagrindinis.
Grupėje Šriftai spustelėkite dialogo lango paleidimo mygtuką.
Mygtukas yra apatiniame dešiniajame šriftų grupės kampe.
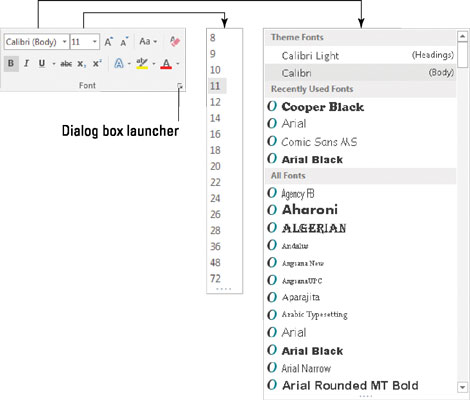
Norėdami atidaryti dialogo langą Šriftas, naudokite dialogo lango paleidimo priemonę.
Dialogo lange Šriftas yra visos teksto formatavimo komandos, įskaitant nemažai komandų, kurios nepateko į juostelės grupę Šriftas. Kaip ir bet kokio teksto formatavimo atveju, dialogo lange Šriftas pasirinktos komandos turi įtakos bet kuriam naujam įvedamam tekstui arba bet kuriam pasirinktam tekstui dokumente.
Baigę nustatyti šriftus, spustelėkite mygtuką Gerai. Arba spustelėkite Atšaukti, jei tik lankotės.
Norėdami greitai iškviesti dialogo langą Šriftas, naudokite sparčiuosius klavišus Ctrl+D.
Geriausias dialogo lango Šriftas pranašumas yra peržiūros langas, esantis apačioje. Šiame lange tiksliai parodoma, kaip jūsų pasirinkimai veikia tekstą dokumente.
Šriftų pavadinimai + Turinys ir + Antraštė nurodo šriftus, pasirinktus pagal dabartinę dokumento temą. Tai daroma tam, kad galėtumėte naudoti „Word“ temų komandas, kad vienu metu greitai pakeistumėte viso dokumento teksto ir antraštės šriftus.
Spustelėkite dialogo lango Šriftas mygtuką Teksto efektai, kad pasiektumėte įdomius teksto atributus, tokius kaip šešėlis, kontūras, įspaudimas ir graviravimas.
Dialogo lango Šriftas skirtuke Išplėstinė yra teksto dydžio ir padėties eilutėje keitimo parinktys.
Dialogo lange Šriftas esantis mygtukas Nustatyti kaip numatytąjį naudojamas pakeisti šriftą, kurį Word naudoja naujam dokumentui. Jei visuose dokumentuose norite naudoti konkretų šriftą, dialogo lange Šriftas pasirinkite šriftą (ir kitus teksto atributus), tada spustelėkite mygtuką Nustatyti kaip numatytąjį. Pasirodžiusiame dialogo lange pasirinkite parinktį Visi dokumentai, pagrįsti įprastu šablonu, tada spustelėkite mygtuką Gerai. Vėliau visi dokumentai prasideda jūsų pasirinktomis šrifto parinktimis.
Kartais gali prireikti įterpti neįprastą simbolį į Word 2010 dokumentą. Perskaitykite, kaip lengvai tai padaryti su mūsų patarimais ir simbolių sąrašu.
„Excel 2010“ naudoja septynias logines funkcijas – IR, FALSE, IF, IFERROR, NOT, OR ir TRUE. Sužinokite, kaip naudoti šias funkcijas efektyviai.
Sužinokite, kaip paslėpti ir atskleisti stulpelius bei eilutes programoje „Excel 2016“. Šis patarimas padės sutaupyti laiko ir organizuoti savo darbalapius.
Išsamus vadovas, kaip apskaičiuoti slankiuosius vidurkius „Excel“ programoje, skirtas duomenų analizei ir orų prognozėms.
Sužinokite, kaip efektyviai nukopijuoti formules Excel 2016 programoje naudojant automatinio pildymo funkciją, kad pagreitintumėte darbo eigą.
Galite pabrėžti pasirinktus langelius „Excel 2010“ darbalapyje pakeisdami užpildymo spalvą arba pritaikydami ląstelėms šabloną ar gradiento efektą.
Dirbdami su laiko kortelėmis ir planuodami programą „Excel“, dažnai pravartu lengvai nustatyti bet kokias datas, kurios patenka į savaitgalius. Šiame straipsnyje pateikiami žingsniai, kaip naudoti sąlyginį formatavimą.
Sužinokite, kaip sukurti diagramas „Word“, „Excel“ ir „PowerPoint“ programose „Office 365“. Daugiau informacijos rasite LuckyTemplates.com.
„Excel“ suvestinės lentelės leidžia kurti <strong>pasirinktinius skaičiavimus</strong>, įtraukiant daug pusiau standartinių skaičiavimų. Šiame straipsnyje pateiksiu detalius nurodymus, kaip efektyviai naudoti šią funkciją.
Nesvarbu, ar dievinate, ar nekenčiate Word gebėjimo išjuokti jūsų kalbos gebėjimus, jūs turite galutinį sprendimą. Yra daug nustatymų ir parinkčių, leidžiančių valdyti „Word“ rašybos ir gramatikos tikrinimo įrankius.





