Specialiųjų simbolių įterpimas į Word 2010
Kartais gali prireikti įterpti neįprastą simbolį į Word 2010 dokumentą. Perskaitykite, kaip lengvai tai padaryti su mūsų patarimais ir simbolių sąrašu.
„Word 2013“ leidžia įvesti visas 26 abėcėlės raides ir daugybę kitų specialių simbolių. Įskaitant plius, skaičius nuo 0 iki 9, simbolius ir skyrybos ženklus, kuriuos būtina naudoti taisyklingai. Kai kurie autoriai sukuria unikalų teksto gobeleną naudodami specialius simbolius, o jūs taip pat galite įtraukti į savo dokumentus.
Du ypač svarbūs simboliai „Word“ programoje yra tarpas ir brūkšnelis. Tarpas padalina žodžius, o brūkšnelis padalina žodžių skiemenys. Tačiau kartais galite norėti, kad žodžiai liktų kartu, pavyzdžiui, telefono numeriai;
„Word“ nepertraukia teksto, kai naudojate šiuos simbolius, o tai užtikrina, kad jūsų dokumentai atrodys profesionaliai.
Diakritiniai simboliai yra svarbūs užsienio kalboms. Norint sukurti šiuos simbolius, reikia paspausti tam tikrą klavišų derinį:
| Priešdėlio raktas | Sukurti personažai |
|---|---|
| Ctrl + ' | á é í ó ú |
| Ctrl + ` | à è ì ò ù |
| Ctrl + , | ç |
| Ctrl + @ | å |
| Ctrl + : | ä ë ï ö ü |
| Ctrl + ^ | â ê î ô û |
| Ctrl + ~ | ã õ ñ |
| Ctrl + / | ø |
Norėdami įterpti, pavyzdžiui, é, paspauskite Ctrl + ' ir tada įveskite E.
Simbolių meniu programoje „Word“ yra po skirtuku Įterpimas, grupėje Simboliai. Paspaudus mygtuką Simbolis, matysite populiarius simbolius. Norėdami įterpti simbolį:
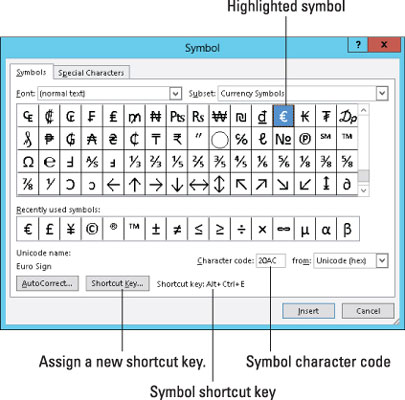
Specialių simbolių naudojimas gali pagyvinti jūsų dokumentus ir suteikti jiems profesionalumo. Išmokę šiuos paprastus metodus, galite tapti „Word“ simbolių meistru!
Jei norite sužinoti daugiau apie nepertraukiamus tarpus ir brūkšnius, diakritinius simbolius ar kitus simbolius, peržiūrėkite mūsų išsamų vadovą.
Kartais gali prireikti įterpti neįprastą simbolį į Word 2010 dokumentą. Perskaitykite, kaip lengvai tai padaryti su mūsų patarimais ir simbolių sąrašu.
„Excel 2010“ naudoja septynias logines funkcijas – IR, FALSE, IF, IFERROR, NOT, OR ir TRUE. Sužinokite, kaip naudoti šias funkcijas efektyviai.
Sužinokite, kaip paslėpti ir atskleisti stulpelius bei eilutes programoje „Excel 2016“. Šis patarimas padės sutaupyti laiko ir organizuoti savo darbalapius.
Išsamus vadovas, kaip apskaičiuoti slankiuosius vidurkius „Excel“ programoje, skirtas duomenų analizei ir orų prognozėms.
Sužinokite, kaip efektyviai nukopijuoti formules Excel 2016 programoje naudojant automatinio pildymo funkciją, kad pagreitintumėte darbo eigą.
Galite pabrėžti pasirinktus langelius „Excel 2010“ darbalapyje pakeisdami užpildymo spalvą arba pritaikydami ląstelėms šabloną ar gradiento efektą.
Dirbdami su laiko kortelėmis ir planuodami programą „Excel“, dažnai pravartu lengvai nustatyti bet kokias datas, kurios patenka į savaitgalius. Šiame straipsnyje pateikiami žingsniai, kaip naudoti sąlyginį formatavimą.
Sužinokite, kaip sukurti diagramas „Word“, „Excel“ ir „PowerPoint“ programose „Office 365“. Daugiau informacijos rasite LuckyTemplates.com.
„Excel“ suvestinės lentelės leidžia kurti <strong>pasirinktinius skaičiavimus</strong>, įtraukiant daug pusiau standartinių skaičiavimų. Šiame straipsnyje pateiksiu detalius nurodymus, kaip efektyviai naudoti šią funkciją.
Nesvarbu, ar dievinate, ar nekenčiate Word gebėjimo išjuokti jūsų kalbos gebėjimus, jūs turite galutinį sprendimą. Yra daug nustatymų ir parinkčių, leidžiančių valdyti „Word“ rašybos ir gramatikos tikrinimo įrankius.






Lina Miau -
Šis straipsnis buvo tikras atradimas! Kiekvieną kartą rašydama dokumentą galvodavau apie tuos simbolius, bet niekaip negalėjau surasti informacijos. Dabar viską sužinojau
Donatas IT -
Labai geras straipsnis, aš žinojau kelis simbolius, bet dabar pasimokiau ir daugiau. Pasidalinsiu šiuo straipsniu su savo komanda, kad ir jie galėtų pasinaudoti šiais patarimais
Aistė 123 -
Oho, koks puikus straipsnis! Man patinka, kad yra tokia informacija apie Word 2013. Għum būtina žinoti, kad naudojant simbolius, galima pasiekti profesionalesnį vaizdą. Dėkoju
Malūnas -
Kai pirmą kartą sužinojau apie specialius simbolius, labai nustebau, kiek daug jų yra! Rekomenduoju visiems pabandyti juos naudoti, tai tikrai palengvina darbą su Word
Julius -
Ačiū už labai naudingą informaciją! Specialių simbolių naudojimas tikrai praturtina dokumentus. Šiandien pabandysiu taikyti tai savo darbuose, tikiuosi rezultatai bus puikūs
Kartojimas -
Ar kas nors žino, ar šie simboliai veikia ir kitose Word versijose? Nes bandžiau naudoti juos kitose programose, bet nesiseka. Dėkoju!
Mantas -
Kiekvieną kartą, kai noriu naudoti specialius simbolius, pamirštu, kur juos rasti. Šitas straipsnis man tikrai padės! Ar galite pasidalinti, kaip greičiau pasiekti šiuos simbolius?
Šarūnas -
Ačiū, kad pasidalinote tokia informacija! Nežinojau, kaip paprastai įterpti specialius simbolius. Dabar esu pasiruošęs sukurti dar geresnius dokumentus
Viktorija -
Naudodama specialius simbolius sukūriau puikų dokumentą ir gavau pagyrimų iš kolegų! Džiaugiuosi, kad radau šį straipsnį. Dėkoju jums!
Rūta -
Labai įdomus straipsnis! Norėčiau sužinoti, ar yra kokių nors specialių simbolių, kurie gali būti naudingi akademiniuose raštuose? Gal galėtumėte patarti?
Raimonda -
Smagu, kad yra galimybė naudoti specialius simbolius Word 2013! Aš visada galvojau, kad tai sudėtinga, bet dabar matau, kad tai labai paprasta. Ačiū už patarimus