Specialiųjų simbolių įterpimas į Word 2010
Kartais gali prireikti įterpti neįprastą simbolį į Word 2010 dokumentą. Perskaitykite, kaip lengvai tai padaryti su mūsų patarimais ir simbolių sąrašu.
Perėjimas , kaip "PowerPoint" gauna iš vienos skaidrės į kitą metu ekrane skaidrių šou. Įprastas būdas pereiti nuo skaidrės prie skaidrės yra tiesiog kirpimas prie naujos skaidrės – taip, efektyvu, bet ir nuobodu. „PowerPoint“ suteikia galimybę kiekvienam skaidrės perėjimui priskirti bet kurį iš daugiau nei 50 skirtingų specialiųjų efektų.
Pavyzdžiui, galite leisti, kad kita skaidrė nuslinktų virš dabartinės skaidrės bet kuria kryptimi arba dabartinė skaidrė nuslinktų nuo ekrano bet kuria kryptimi, kad būtų parodyta kita skaidrė. Slidės gali išnykti, ištirpti viena į kitą, atsidaryti kaip žaliuzės arba suktis kaip rato stipinai.
Galite valdyti skaidrių perėjimus naudodami juostelės skirtuką Perėjimai, kaip parodyta čia.

Skirtukas Perėjimai.
Skirtukas Perėjimai susideda iš trijų valdiklių grupių, kaip aprašyta šiame sąraše:
Peržiūra: šią grupę sudaro vienas valdiklis – Peržiūra – kuris rodo perėjimo efekto, kurį pasirinkote dabartinei skaidrei, peržiūrą.
Perėjimas į šią skaidrę: ši grupė leidžia pasirinkti perėjimo efektą, kuris bus naudojamas, kai pristatymas perkeliamas į šią skaidrę.
Laikas: ši grupė leidžia pasirinkti parinktis, kurios turi įtakos perėjimo efekto pritaikymui skaidrėje, pvz., kaip greitai įvyksta perėjimas ir ar jis suaktyvinamas spustelėjus pelę, ar automatiškai po tam tikro laiko.
Norėdami sukurti skaidrės perėjimą, atlikite šiuos veiksmus:
Pereikite prie skaidrės, kuriai norite pritaikyti perėjimą.
Atminkite, kad perėjimas taikomas, kai ateinate į skaidrę, kuriai taikote perėjimą, o ne tada, kai pereinate prie kitos skaidrės. Pavyzdžiui, jei taikote perėjimą 3 skaidrei, perėjimas rodomas, kai pereinate iš 2 skaidrės į 3 skaidrę, o ne iš 3 skaidrės į 4 skaidrę.
Jei norite taikyti animacijos schemą visoms skaidrėms, galite praleisti šį veiksmą, nes nesvarbu, nuo kurios skaidrės pradėsite.
Jei skirtingoms skaidrėms norite pritaikyti skirtingus perėjimus, galbūt norėsite dirbti skaidrių rūšiavimo rodinyje (spustelėkite mygtuką Skaidrių rūšiuotojo rodinys, esantis šalia apatinio dešiniojo ekrano kampo), kuris leidžia vienu metu matyti daugiau skaidrių. Vis dėlto, jei visoms skaidrėms ketinate naudoti tą patį perėjimą, perjungimas į skaidrių rūšiavimo rodinį neduos jokios naudos.
Pasirinkite norimą taikyti perėjimą iš juostelės skirtuko Perėjimai skilties Perėjimas į šią skaidrę.
Jei norite, galite parodyti visą perėjimo efektų galeriją spustelėdami mygtuką Daugiau, esantį juostelėje rodomos mažosios perėjimo efektų galerijos apačioje, dešinėje. Toliau pateiktame paveikslėlyje parodyta visa perėjimų galerija.
Atminkite, kad kai pasirenkate perėjimą, „PowerPoint“ peržiūri perėjimą animuodama dabartinę skaidrę. Jei norite dar kartą matyti peržiūrą, tiesiog dar kartą spustelėkite perėjimą.
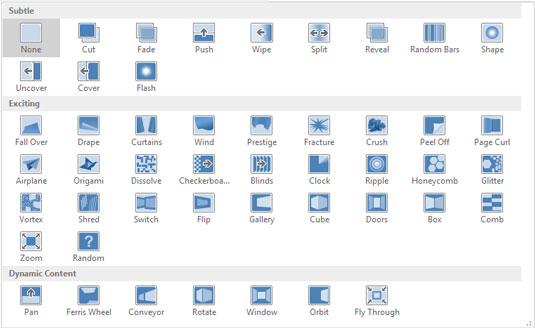
Perėjimų galerija.
Naudokite išskleidžiamąjį sąrašą Efektų parinktys, kad pasirinktumėte 2 veiksme pasirinkto perėjimo efekto variantą.
Galimi variantai priklauso nuo pasirinkto perėjimo. Pavyzdžiui, jei pasirinksite perėjimą išvalyti, galimi šie variantai:
Iš dešinės
Iš kairės
Iš viršaus
Iš apačios
Iš viršaus į dešinę
Iš apačios į dešinę
Iš viršaus į kairę
Iš apačios į kairę
Jei norite, naudokite išskleidžiamąjį sąrašą Garsas, kad pritaikytumėte garso efektą.
Išskleidžiamajame sąraše Garsas pateikiamas standartinių pereinamųjų garsų rinkinys, pvz., plojimai, kasos aparatas ir standartinis šūksnis. Taip pat galite pasirinkti Kitas garsas ir naudoti savo .wav failą.
Norėdami valdyti, kaip greitai turi vykti perėjimas, naudokite išskleidžiamąjį sąrašą Trukmė.
Numatytoji vertė yra 1 sekundė, bet jei norite, galite nurodyti lėtesnį arba didesnį greitį.
Norėdami nurodyti, kaip turėtų būti suaktyvintas perėjimas, naudokite parinktis Spustelėjus pelę arba po.
Jei norite patys valdyti skaidrių demonstravimo tempą, pažymėkite žymės langelį On Mouse Click. Tada skaidrė bus matoma tol, kol spustelėsite pelę. Jei norite, kad skaidrė būtų automatiškai perkelta po delsos, pažymėkite žymės langelį Po ir nurodykite laiko delsą.
Norėdami pritaikyti animaciją visam pristatymui, spustelėkite Taikyti visiems. Tai taikoma visoms pristatymo skaidrėms animacija.
Štai keletas papildomų punktų, į kuriuos reikia atsižvelgti naudojant skaidrių perėjimus:
Atsižvelkite į kompiuterio greitį: perėjimo efektai geriau atrodo greitesniuose kompiuteriuose, kuriuose yra daugiau neapdorotų arklio galių, kad būtų užtikrintas įmantrus pikselių miklumas, reikalingas gražiems perėjimams sukurti. Jei jūsų kompiuteris šiek tiek lėtas, pakeiskite greičio nustatymą į Greitas, kad perėjimas nebūtų vilkinamas.
Pasirinkite perėjimų rinkinius: kai kurie perėjimo efektai pateikiami suderintais rinkiniais, kurie taiko tą patį efektą iš skirtingų krypčių. Galite sukurti vientisą perėjimų rinkinį, keisdami šiuos susijusius efektus nuo skaidrės iki skaidrės. Pavyzdžiui, nustatykite pirmąją skaidrę naudodami Nuvalykite dešinėn, antrą skaidrę su Nuvalykite į kairę, trečią su Nuvalykite žemyn ir pan.
Peržiūrėkite perėjimus: kai dirbate skaidrių rūšiavimo rodinyje, galite spustelėti mažos žvaigždės piktogramą po kiekviena skaidre, kad peržiūrėtumėte tos skaidrės perėjimą. Be to, po skaidre rodomas automatinis slydimo laikas, jei nustatote, kad skaidrė stumtųsi automatiškai.
Kartais gali prireikti įterpti neįprastą simbolį į Word 2010 dokumentą. Perskaitykite, kaip lengvai tai padaryti su mūsų patarimais ir simbolių sąrašu.
„Excel 2010“ naudoja septynias logines funkcijas – IR, FALSE, IF, IFERROR, NOT, OR ir TRUE. Sužinokite, kaip naudoti šias funkcijas efektyviai.
Sužinokite, kaip paslėpti ir atskleisti stulpelius bei eilutes programoje „Excel 2016“. Šis patarimas padės sutaupyti laiko ir organizuoti savo darbalapius.
Išsamus vadovas, kaip apskaičiuoti slankiuosius vidurkius „Excel“ programoje, skirtas duomenų analizei ir orų prognozėms.
Sužinokite, kaip efektyviai nukopijuoti formules Excel 2016 programoje naudojant automatinio pildymo funkciją, kad pagreitintumėte darbo eigą.
Galite pabrėžti pasirinktus langelius „Excel 2010“ darbalapyje pakeisdami užpildymo spalvą arba pritaikydami ląstelėms šabloną ar gradiento efektą.
Dirbdami su laiko kortelėmis ir planuodami programą „Excel“, dažnai pravartu lengvai nustatyti bet kokias datas, kurios patenka į savaitgalius. Šiame straipsnyje pateikiami žingsniai, kaip naudoti sąlyginį formatavimą.
Sužinokite, kaip sukurti diagramas „Word“, „Excel“ ir „PowerPoint“ programose „Office 365“. Daugiau informacijos rasite LuckyTemplates.com.
„Excel“ suvestinės lentelės leidžia kurti <strong>pasirinktinius skaičiavimus</strong>, įtraukiant daug pusiau standartinių skaičiavimų. Šiame straipsnyje pateiksiu detalius nurodymus, kaip efektyviai naudoti šią funkciją.
Nesvarbu, ar dievinate, ar nekenčiate Word gebėjimo išjuokti jūsų kalbos gebėjimus, jūs turite galutinį sprendimą. Yra daug nustatymų ir parinkčių, leidžiančių valdyti „Word“ rašybos ir gramatikos tikrinimo įrankius.





