Specialiųjų simbolių įterpimas į Word 2010
Kartais gali prireikti įterpti neįprastą simbolį į Word 2010 dokumentą. Perskaitykite, kaip lengvai tai padaryti su mūsų patarimais ir simbolių sąrašu.
Scenarijų tvarkyklė yra sugrupuota kartu su tikslo paieškos ir duomenų lentelėmis skirtuko Duomenys skiltyje „Kas būtų, jei analizė“. Būdami sugrupuoti su kitais tokiais naudingais įrankiais, galėtumėte manyti, kad scenarijų tvarkyklė taip pat yra svarbi priemonė, kurią reikia žinoti. Tačiau nepaisant naudingai skambančio pavadinimo ir geros įmonės, „Scenario Manager“ funkcionalumas yra gana ribotas ir yra toks pat naudingas, kaip rodo pavadinimas! Todėl ekspertai finansų modeliuotojai jį dažnai nenaudoja.
Norėdami parodyti, kaip naudotis Scenario Manager, pritaikykime jį paprastam paskolos skaičiavimo modeliui. Paskolų skaičiavimo teorija yra gana sudėtinga, tačiau, laimei, „Excel“ gana lengvai tvarko paskolas.
Toliau pateiktame pavyzdyje pamatysite palūkanų normos skaičiuoklę, kurią naudodami galėsite patikrinti mėnesinių įmokų jautrumą palūkanų normų ir paskolos sąlygų pokyčiams. Atlikite šiuos veiksmus:
Atsisiųskite failą 0801.xlsx , atidarykite jį ir pasirinkite skirtuką, pažymėtą 8-14, arba tiesiog nustatykite modelį naudodami užkoduotas įvesties prielaidas.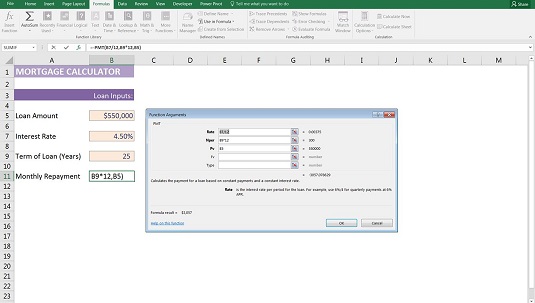
PMT funkcijos nustatymas mėnesinėms paskolos įmokoms apskaičiuoti.
Langelyje B11 įveskite =PMT( ir paspauskite Ctrl+A.
Pasirodo dialogo langas Funkcijos argumentai.
PMT funkcijai reikia šių įvesčių:
Dialogo lange Funkcijų argumentai esančius laukus susiekite su modelio įvestimis.
Funkcija PMT grąžina metinę grąžinimo sumą. Kadangi norite apskaičiuoti mėnesinės įmokos sumą, galite tiesiog padalyti visą formulę iš 12, bet kadangi palūkanos yra sudėtinės, tiksliau formulėje kiekvieną lauką padalyti iš 12. Taigi, pirmame laukelyje esantis kursas konvertuojamas į mėnesio kursą, o antrojo lauko laikotarpių skaičius taip pat konvertuojamas į mėnesinį.
Spustelėkite Gerai.
Formulė yra =PMT(B7/12,B9*12,B5).
Ši funkcija grąžina neigiamą reikšmę, nes tai yra išlaidos. Savo tikslams pakeiskite jį į teigiamą prieš funkciją su minuso ženklu.
Dabar galite naudoti scenarijų tvarkyklę, kad pridėtumėte keletą scenarijų. Norite sužinoti, kokią įtaką jūsų mėnesinėms įmokoms turės įvesties pokyčiai. Atlikite šiuos veiksmus:
Skirtuko Duomenys juostelės skiltyje Prognozė spustelėkite piktogramą Kas, jei analizė, ir išskleidžiamajame sąraše pasirinkite Scenarijų tvarkyklė.
Pasirodo dialogo langas Scenario Manager.
Spustelėkite mygtuką Pridėti, kad sukurtumėte naują scenarijų.
Pasirodo dialogo langas Pridėti scenarijų.
Scenarijaus kūrimas naudojant scenarijų tvarkyklę.
Lauke Scenario Name įveskite pirmojo scenarijaus pavadinimą (pvz., Scenario One).
Įveskite kintamųjų langelių nuorodas į langelių keitimą.
Kiekvieną nuorodą atskirkite kableliu (jei yra daugiau nei viena), bet nenaudokite tarpų. Taip pat galite laikyti nuspaudę klavišą Ctrl ir spustelėti kiekvieną langelį skaičiuoklėje, kad įterptumėte nuorodas į laukelį.
Spustelėkite Gerai.
Rodomas dialogo langas Scenario reikšmės su esamomis reikšmėmis (0,045 palūkanų normai ir 25 metams).
Spustelėkite Gerai, kad priimtumėte šias vertes kaip pirmąjį scenarijų.
Spustelėkite Pridėti, kad pridėtumėte kitą scenarijų.
Vėl pasirodo dialogo langas Pridėti scenarijų.
Įveskite antrojo scenarijaus pavadinimą lauke Scenario pavadinimas (pvz., Antrasis scenarijus).
Spustelėkite Gerai.
Vėl pasirodo dialogo langas Scenario reikšmės.
Įveskite šio scenarijaus kintamųjų reikšmes (pavyzdžiui, 0,05 palūkanų normai ir 30 metams).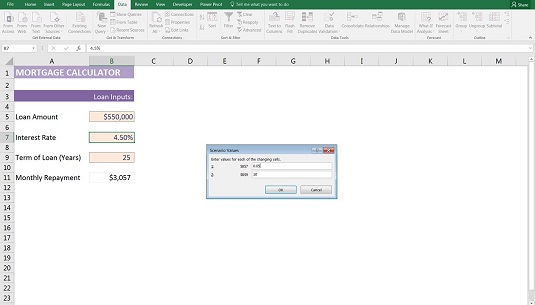
Scenarijaus verčių įvedimas naudojant scenarijų tvarkyklę.
Spustelėkite Gerai.
Grįžote į dialogo langą Scenario Manager.
Dar kartą atlikite 7–9 veiksmus, kad sukurtumėte papildomų scenarijų.
Sukūrę visus scenarijus, galite naudoti scenarijų tvarkyklę, kad peržiūrėtumėte kiekvieną scenarijų, spustelėdami mygtuką Rodyti apačioje.
Įvestys automatiškai pakeičiamos, kad būtų rodomi scenarijai.
Scenarijai priklauso nuo lapo, tai reiškia, kad jie egzistuoja tik tame lape, kuriame juos sukūrėte. Taigi, kai ieškote sukurtų scenarijų, turite pasirinkti tinkamą modelio lapą.
Kartais gali prireikti įterpti neįprastą simbolį į Word 2010 dokumentą. Perskaitykite, kaip lengvai tai padaryti su mūsų patarimais ir simbolių sąrašu.
„Excel 2010“ naudoja septynias logines funkcijas – IR, FALSE, IF, IFERROR, NOT, OR ir TRUE. Sužinokite, kaip naudoti šias funkcijas efektyviai.
Sužinokite, kaip paslėpti ir atskleisti stulpelius bei eilutes programoje „Excel 2016“. Šis patarimas padės sutaupyti laiko ir organizuoti savo darbalapius.
Išsamus vadovas, kaip apskaičiuoti slankiuosius vidurkius „Excel“ programoje, skirtas duomenų analizei ir orų prognozėms.
Sužinokite, kaip efektyviai nukopijuoti formules Excel 2016 programoje naudojant automatinio pildymo funkciją, kad pagreitintumėte darbo eigą.
Galite pabrėžti pasirinktus langelius „Excel 2010“ darbalapyje pakeisdami užpildymo spalvą arba pritaikydami ląstelėms šabloną ar gradiento efektą.
Dirbdami su laiko kortelėmis ir planuodami programą „Excel“, dažnai pravartu lengvai nustatyti bet kokias datas, kurios patenka į savaitgalius. Šiame straipsnyje pateikiami žingsniai, kaip naudoti sąlyginį formatavimą.
Sužinokite, kaip sukurti diagramas „Word“, „Excel“ ir „PowerPoint“ programose „Office 365“. Daugiau informacijos rasite LuckyTemplates.com.
„Excel“ suvestinės lentelės leidžia kurti <strong>pasirinktinius skaičiavimus</strong>, įtraukiant daug pusiau standartinių skaičiavimų. Šiame straipsnyje pateiksiu detalius nurodymus, kaip efektyviai naudoti šią funkciją.
Nesvarbu, ar dievinate, ar nekenčiate Word gebėjimo išjuokti jūsų kalbos gebėjimus, jūs turite galutinį sprendimą. Yra daug nustatymų ir parinkčių, leidžiančių valdyti „Word“ rašybos ir gramatikos tikrinimo įrankius.





