Specialiųjų simbolių įterpimas į Word 2010
Kartais gali prireikti įterpti neįprastą simbolį į Word 2010 dokumentą. Perskaitykite, kaip lengvai tai padaryti su mūsų patarimais ir simbolių sąrašu.
Regresijos analizė yra galingas įrankis, leidžiantis suprasti santykius tarp kintamųjų. Naudodamiesi „Excel“ regresijos įrankiu, galite gauti ne tik vizualizacijas, bet ir statistinius rodiklius, kurie padės geriau suprasti jūsų duomenis.
Šiame straipsnyje aprašome, kaip naudoti regresijos analizės įrankį programoje „Excel“. Laikykitės šių žingsnių:
Prieš pradedant regresijos analizę, svarbu paruošti duomenis:
| Reikšmė | Aprašymas |
|---|---|
| X reikšmės | Nepriklausomi kintamieji (pavyzdžiui, reklamos išlaidos). |
| Y reikšmės | Priklausomas kintamasis (pavyzdžiui, pardavimai). |
Gavus regresijos analizės rezultatus, svarbu atidžiai juos analizuoti:
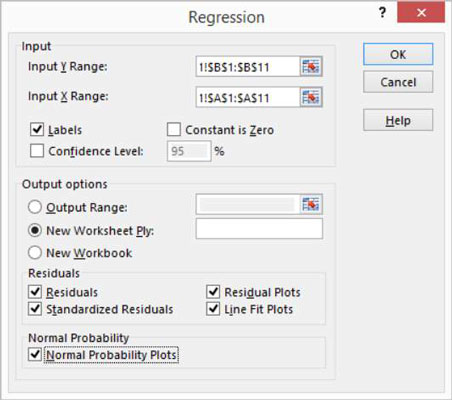
Rezultatuose bus pateikta:
Be to, galima gauti dispersijos ir ANOVA duomenis, pagal kuriuos pavyks suprasti modelio capacidades.
„Excel“ taip pat gali generuoti sklaidos diagramas, kurių pagalba vizualizuoti regresijos liniją ir originalius duomenis:
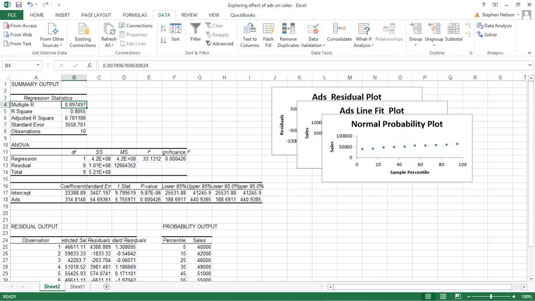
Apsilankykite mūsų [sklaidos diagramų naudojimo] straipsnyje, kad sužinotumėte daugiau apie efektyvius vizualizavimo metodus.
Kartais gali prireikti įterpti neįprastą simbolį į Word 2010 dokumentą. Perskaitykite, kaip lengvai tai padaryti su mūsų patarimais ir simbolių sąrašu.
„Excel 2010“ naudoja septynias logines funkcijas – IR, FALSE, IF, IFERROR, NOT, OR ir TRUE. Sužinokite, kaip naudoti šias funkcijas efektyviai.
Sužinokite, kaip paslėpti ir atskleisti stulpelius bei eilutes programoje „Excel 2016“. Šis patarimas padės sutaupyti laiko ir organizuoti savo darbalapius.
Išsamus vadovas, kaip apskaičiuoti slankiuosius vidurkius „Excel“ programoje, skirtas duomenų analizei ir orų prognozėms.
Sužinokite, kaip efektyviai nukopijuoti formules Excel 2016 programoje naudojant automatinio pildymo funkciją, kad pagreitintumėte darbo eigą.
Galite pabrėžti pasirinktus langelius „Excel 2010“ darbalapyje pakeisdami užpildymo spalvą arba pritaikydami ląstelėms šabloną ar gradiento efektą.
Dirbdami su laiko kortelėmis ir planuodami programą „Excel“, dažnai pravartu lengvai nustatyti bet kokias datas, kurios patenka į savaitgalius. Šiame straipsnyje pateikiami žingsniai, kaip naudoti sąlyginį formatavimą.
Sužinokite, kaip sukurti diagramas „Word“, „Excel“ ir „PowerPoint“ programose „Office 365“. Daugiau informacijos rasite LuckyTemplates.com.
„Excel“ suvestinės lentelės leidžia kurti <strong>pasirinktinius skaičiavimus</strong>, įtraukiant daug pusiau standartinių skaičiavimų. Šiame straipsnyje pateiksiu detalius nurodymus, kaip efektyviai naudoti šią funkciją.
Nesvarbu, ar dievinate, ar nekenčiate Word gebėjimo išjuokti jūsų kalbos gebėjimus, jūs turite galutinį sprendimą. Yra daug nustatymų ir parinkčių, leidžiančių valdyti „Word“ rašybos ir gramatikos tikrinimo įrankius.






Jūratė -
Labai gera tema! Norėčiau sužinoti daugiau apie regresijos analizės naudojimą kitose programose.
Auguste -
Puiki informacija, aš visada ieškau būdų, kaip pagerinti savo duomenų analizės įgūdžius. Ar kas nors gali pasidalinti daugiau resursų šia tema
Andrius -
Tai labai naudinga! Idėja apie regresiją buvo kažkas, apie ką jau seniai galvojau. Ačiū!
Saulius -
Hmm, tikrai noriu išbandyti regresiją su realiais duomenimis! Dabar bus ką veikti šį savaitgalį. :D
Darius -
Čia puiki medžiaga. Sužinojau apie dalykus, apie kuriuos net nepagalvojau, ypač kaip gauti regresijos koeficientus
Marius -
Ačiū už puikius patarimus, tikrai pravers, kai dirbsiu su regresijos analize Excel'e
Ingrida -
Aš visada džiaugiuosi, kai surandu tokias naudingas temas. Ačiū, kad pasidalinote
Tomas Miau -
Regresijos analizės naudojimas Excel'e tikrai sukelia džiaugsmą! Apskritai analizė yra mano mėgstamiausia tema
Vytautas -
Naudingas straipsnis, aš dažnai susiduriu su duomenų analize ir man visada praverčia naujos žinios. Dėkui
Viltė -
Mano nuomone, regresijos analizė yra labai galingas įrankis. Aš asmeniškai jį esu naudojusi daugelyje savo projektų
Gintarė -
Pirmenybės teikiamos paprastumui. Aš ieškojau būdų, kaip efektyviau dirbti su Excel'o regresija. Puikus šaltinis
Raimondas -
Tai nuostabi informacija! Neseniai dirbau su duomenimis, ir dabar žinau, kaip geriau juos analizuoti
Rasa IT -
Super, kad pasidalinote šia informacija! Būtinai išbandysiu jūsų patarimus. Ar dar yra kažkas, kas gali patikslinti apie daugiamatę regresiją Excel'e
Viktorija -
Labai smagu rasti tokią informaciją! Enkapsulicija ir regresija yra įdomios temos. Gal kas galėtų pasidalinti praktinėmis patirtimis?
Rūta -
Man patinka, kaip paaiškinta regresijos analizė. Labai paprasta, net pradedantiesiems. Koks geriausias būdas patikrinti rezultatus
Edvinas -
Nežinojau, kad Excel turi tokius galingus įrankius. Įdomu, kaip geriausiai taikyti regresiją verslo analizei
Mantas -
Mane sužavėjo, kaip paprastai viską paaiškinote! Gal galėtumėte padaryti video apie regresijos duomenų analizės įrankį?
Raimonda -
Man labai patiko šis straipsnis! Neseniai pradėjau dirbti su duomenimis ir viskas, ką aprašote, man labai aktualu
Giedrius123 -
Pats naudoju Excel regresijos analizei, bet kol kas nesu užtikrintas, ar viską darau teisingai. Ar yra kas nors, galintis padėti
Simona -
Jeigu kas nežinojo, labai rekomenduoju tiesiog pažiūrėti video pamokas apie tai. Tai greitas ir efektyvus būdas kaip suprasti regresiją!