Specialiųjų simbolių įterpimas į Word 2010
Kartais gali prireikti įterpti neįprastą simbolį į Word 2010 dokumentą. Perskaitykite, kaip lengvai tai padaryti su mūsų patarimais ir simbolių sąrašu.
„Excel 2016 PMT“ funkcija, esanti juostelės skirtuko Formulės mygtuko Finansų išskleidžiamajame meniu, apskaičiuoja periodinį anuiteto mokėjimą, darant prielaidą, kad yra vienodų mokėjimų srautas ir pastovi palūkanų norma. PMT funkcija naudoja šią sintaksę:
=PMT(norma,nper,pv,[fv],[tipas])
Kaip ir kitose įprastose finansinėse funkcijose, norma yra palūkanų norma per laikotarpį, nper yra laikotarpių skaičius, pv yra dabartinė vertė arba suma, kurią šiuo metu verti būsimi mokėjimai, fv yra būsima vertė arba pinigų likutis, kurio norite po. atliktas paskutinis mokėjimas (jei praleisite šį neprivalomą argumentą, „Excel“ daro būsimą reikšmę nuliui, kaip tai darytumėte skaičiuodami paskolos įmokas), o tipas yra 0, kai mokėjimai buvo atlikti laikotarpio pabaigoje, arba 1 vertė atlikti mokėjimus. laikotarpio pradžioje. (Jei praleisite pasirenkamą tipo argumentą, „Excel“ daro prielaidą, kad mokėjimas atliktas laikotarpio pabaigoje.)
PMT funkcija dažnai naudojama apskaičiuojant mokėjimą už būsto paskolas su fiksuota palūkanų norma.
Paveikslėlyje parodytas pavyzdinis darbalapis, kuriame yra lentelė, kurioje naudojama PMT funkcija, skirta apskaičiuoti paskolos mokėjimus įvairioms palūkanų normoms (nuo 2,75 proc. iki 4,00 proc.) ir pagrindinėms sumoms (150 000–159 000 USD). Lentelėje naudojamas pradinis pagrindinis dydis, kurį įvedėte langelyje B2, jis nukopijuojamas į langelį A7 ir padidinamas 1 000 USD diapazone A8:A16. Lentelėje naudojama pradinė palūkanų norma, kurią įvedėte langelyje B3, nukopijuojama į langelį B6, o tada ši pradinė norma padidinama 1/4 procento diapazone C6:G6. Terminas metais B4 langelyje yra pastovus veiksnys, naudojamas visoje paskolos mokėjimo lentelėje.
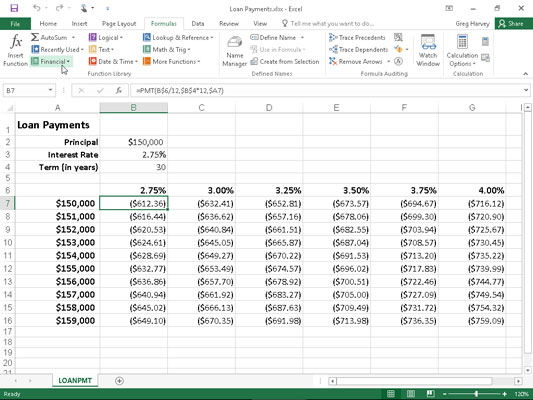
Paskolų mokėjimų lentelė naudojant PMT funkciją įvairioms paskolos įmokoms apskaičiuoti.
Norėdami suprasti, kaip lengva sukurti tokio tipo paskolos mokėjimo lentelę su PMT funkcija, atlikite šiuos veiksmus, kad sukurtumėte ją naujame darbalapyje:
A1 langelyje įveskite pavadinimus Paskolos mokėjimai, A2 langelyje pagrindinė suma, A3 langelyje Palūkanų norma ir A4 langelyje Terminas (metais).
B2 langelyje įveskite 150 000 USD, B3 langelyje įveskite 2,75%, o B4 langelyje įveskite 30.
Tai yra pradinės reikšmės, kuriomis remdamiesi kuriate Paskolos mokėjimų lentelę.
Nukreipkite langelio žymeklį į B6 ir sukurkite formulę =B3.
Sukūrę susiejimo formulę, kuri perkelia pradinę palūkanų normos vertę B3 su formule, užtikrinate, kad palūkanų normos vertė B6 iš karto atspindės visus pakeitimus, kuriuos atlikote langelyje B3.
Padėkite langelio žymeklį langelyje C6 ir sukurkite formulę =B6+.25%.
Pridėję 1/4 procento prie palūkanų normos prie vertės B6 pagal formulę =B6+0,25% C6, o ne kurdami seriją su automatinio pildymo rankena, užtikrinsite, kad palūkanų normos vertė C6 langelyje visada bus 1/4 procento didesnė už bet kokią palūkanų normos reikšmę, įvestą langelyje B6.
Vilkite užpildymo rankenėlę langelyje C6, kad išplėstumėte pasirinkimą į dešinę iki langelio G6, tada atleiskite pelės mygtuką.
Padėkite langelio žymeklį langelyje A7 ir sukurkite formulę =B2.
Vėlgi, naudodami formulę =B2, kad pradinį pagrindinį dydį perkeltumėte į langelį A7, užtikrinate, kad langelio A7 reikšmė visada yra tokia pati kaip langelio B2 reikšmė.
Padėkite langelio žymeklį į A8 aktyvų ir sukurkite formulę =A7+1000.
Čia taip pat naudojate formulę =A7+1000, o ne kuriate seriją su automatinio pildymo funkcija, kad pagrindinė A8 vertė visada būtų 1 000 USD didesnė už bet kurią A7 langelyje esančią vertę.
Vilkite užpildymo rankenėlę langelyje A8 žemyn, kol išplėste pasirinkimą iki langelio A16, tada atleiskite pelės mygtuką.
B7 langelyje spustelėkite mygtuką Įterpti funkciją formulės juostoje, išskleidžiamajame sąraše Arba pasirinkite kategoriją pasirinkite Finansai, tada dukart spustelėkite PMT funkciją sąrašo lauke Pasirinkite funkciją.
Atsidariusiame dialogo lange Funkcijos argumentai galite nurodyti greičio, nper ir pv argumentus. Prieš atlikdami toliau nurodytus argumentų užpildymo veiksmus, būtinai perkelkite dialogo langą Funkcijų argumentai į dešinę, kad jokia jo dalis neuždengtų duomenų darbalapio A ir B stulpeliuose.
Spustelėkite langelį B6, kad įterptumėte B6 į kurso teksto laukelį, tada du kartus paspauskite F4, kad santykinė nuoroda B6 būtų konvertuojama į mišrią nuorodą B$6 (santykinis stulpelis, absoliuti eilutė), prieš įvesdami /12.
Jūs konvertuoti santykinį ląstelių atskaitos B6 mišrių atskaitos B $ 6 taip, kad "Excel" ar ne reguliuoti eilės numerį, kai kopijuojate į PMT formulę žemyn kiekvienos lentelės eilutę, bet jis daro reguliuoti stulpelio raidę, kai kopijuojate formulę visoje jos stulpelių . Kadangi pradinė palūkanų norma, įrašyta į B3 (o vėliau perkelta į langelį B6), yra metinė palūkanų norma, tačiau norite sužinoti mėnesinę paskolos įmoką, turite konvertuoti metinę normą į mėnesio normą, padalijus reikšmę langelyje. B6 iki 12.
Spustelėkite teksto laukelį Nper, spustelėkite langelį B4, kad įterptumėte šią langelio nuorodą į šį teksto laukelį, tada vieną kartą paspauskite F4, kad santykinė nuoroda B4 būtų konvertuojama į absoliučią nuorodą $B$4 prieš įvesdami *12.
Turite konvertuoti santykinę langelio nuorodą B4 į absoliučią nuorodą $B$4, kad „Excel“ nekoreguotų nei eilutės numerio, nei stulpelio raidės, kai kopijuojate PMT formulę lentelės eilutėmis ir stulpeliuose. Kadangi terminas yra metinis laikotarpis, bet norite sužinoti mėnesinę paskolos įmoką, turite konvertuoti metinius laikotarpius į mėnesio laikotarpius, padauginus B4 langelio reikšmę iš 12.
Spustelėkite teksto laukelį Pv, spustelėkite A7, kad įterptumėte šią langelio nuorodą į šį teksto laukelį, tada tris kartus paspauskite F4, kad santykinė nuoroda A7 būtų konvertuojama į mišrią nuorodą $A7 (stulpelio absoliutus, santykinis eilutės).
Turite konvertuoti santykinę langelio nuorodą A7 į mišrią nuorodą $A7, kad „Excel“ nekoreguotų stulpelio raidės, kai kopijuosite PMT formulę kiekviename lentelės stulpelyje, bet pakoreguotų eilutės numerį, kai nukopijuosite formulę žemyn. skersai jo eilių.
Spustelėkite Gerai, kad įterptumėte formulę =PMT(B$6/12,$B$4*12,$A7) langelyje B7.
Dabar esate pasirengę nukopijuoti šią originalią PMT formulę žemyn ir tada vėl užpildyti visą paskolos mokėjimų lentelę.
Vilkite užpildymo rankenėlę langelyje B7 žemyn, kol užpildymo diapazonas bus išplėstas iki langelio B16, tada atleiskite pelės mygtuką.
Nukopijavę pradinę PMT formulę į langelį B16, būsite pasiruošę nukopijuoti ją į dešinę į G16.
Vilkite užpildymo rankenėlę į dešinę, kol pratęsite užpildymo diapazoną B7:B16 iki langelio G16, tada atleiskite pelės mygtuką.
Nukopijavę pradinę formulę užpildymo rankena, būtinai pakankamai išplėskite stulpelius B–G, kad būtų rodomi jų rezultatai. (Tai galite padaryti vienu veiksmu, vilkdami per šių stulpelių antraštes ir dukart spustelėdami dešinę G stulpelio kraštinę.)
Sukūrę tokią paskolos lentelę, galite pakeisti pradinę pagrindinę sumą arba palūkanų normą, taip pat terminą, kad pamatytumėte, kokie mokėjimai būtų atliekami įvairiais kitais scenarijais. Taip pat galite įjungti rankinį perskaičiavimą, kad galėtumėte kontroliuoti, kada bus perskaičiuojama Paskolos mokėjimų lentelė.
Kartais gali prireikti įterpti neįprastą simbolį į Word 2010 dokumentą. Perskaitykite, kaip lengvai tai padaryti su mūsų patarimais ir simbolių sąrašu.
„Excel 2010“ naudoja septynias logines funkcijas – IR, FALSE, IF, IFERROR, NOT, OR ir TRUE. Sužinokite, kaip naudoti šias funkcijas efektyviai.
Sužinokite, kaip paslėpti ir atskleisti stulpelius bei eilutes programoje „Excel 2016“. Šis patarimas padės sutaupyti laiko ir organizuoti savo darbalapius.
Išsamus vadovas, kaip apskaičiuoti slankiuosius vidurkius „Excel“ programoje, skirtas duomenų analizei ir orų prognozėms.
Sužinokite, kaip efektyviai nukopijuoti formules Excel 2016 programoje naudojant automatinio pildymo funkciją, kad pagreitintumėte darbo eigą.
Galite pabrėžti pasirinktus langelius „Excel 2010“ darbalapyje pakeisdami užpildymo spalvą arba pritaikydami ląstelėms šabloną ar gradiento efektą.
Dirbdami su laiko kortelėmis ir planuodami programą „Excel“, dažnai pravartu lengvai nustatyti bet kokias datas, kurios patenka į savaitgalius. Šiame straipsnyje pateikiami žingsniai, kaip naudoti sąlyginį formatavimą.
Sužinokite, kaip sukurti diagramas „Word“, „Excel“ ir „PowerPoint“ programose „Office 365“. Daugiau informacijos rasite LuckyTemplates.com.
„Excel“ suvestinės lentelės leidžia kurti <strong>pasirinktinius skaičiavimus</strong>, įtraukiant daug pusiau standartinių skaičiavimų. Šiame straipsnyje pateiksiu detalius nurodymus, kaip efektyviai naudoti šią funkciją.
Nesvarbu, ar dievinate, ar nekenčiate Word gebėjimo išjuokti jūsų kalbos gebėjimus, jūs turite galutinį sprendimą. Yra daug nustatymų ir parinkčių, leidžiančių valdyti „Word“ rašybos ir gramatikos tikrinimo įrankius.





