Specialiųjų simbolių įterpimas į Word 2010
Kartais gali prireikti įterpti neįprastą simbolį į Word 2010 dokumentą. Perskaitykite, kaip lengvai tai padaryti su mūsų patarimais ir simbolių sąrašu.
Argi tai neskamba puikiai? „Access Table Analyzer“ žada paimti netvarkingą plokščių failų lentelę (pvz., importuotą skaičiuoklę) su visais pasikartojančiais duomenimis ir konvertuoti ją į veiksmingą reliacinių lentelių rinkinį. Tačiau, kaip sakoma, duoti pažadai yra pažadai, sulaužyti. Nebent jūsų vienodas failas atitiks kai kurias griežtas taisykles, lentelės analizatorius negaus jos tinkamai.
Plokščiu failą duomenų bazė yra ta, kurioje visi duomenys yra viename faile. „Access“ yra reliacinė duomenų bazė, leidžianti duomenis saugoti keliose lentelėse siekiant didesnio efektyvumo.
Kartais gaunate puikų reliacinių lentelių rinkinį, o kartais Table Analyzer nepasiūlo naujos lentelės, kai turėtų, arba pasiūlo naują lentelę, kai neturėtų. Išbandykite ir pažiūrėkite, kas atsitiks. Geriausiu atveju jis veikia tinkamai ir jūs ką tik sutaupėte daug laiko. Blogiausiu atveju jis neveikia tinkamai ir sugaišote kelias minutes savo laiko. Dažniausiai gausite ką nors vertingo, kurį gali reikėti pataisyti. Bent jau sutaupėte dalį laiko!
Analizatorius geriausiai veikia su plokščių failų lentele, kurioje yra daug pasikartojančios informacijos. Pvz., Įsivaizduokite knygynui skirtą plokščią lentelę. Kiekviename lentelės įraše yra klientų ir knygos duomenys. Jei tas pats klientas perka šešias knygas, lentelėje yra šeši atskiri įrašai, kuriuose kiekviename dubliuojamas kliento vardas, adresas ir kita informacija. Padauginkite tai iš 1 000 klientų ir turėsite būtent tokią netvarką, kurią analizatorius mėgsta išspręsti.
Turint omenyje šią mintį, štai kaip iškviesti lentelės analizatoriaus vedlį:
Atidarykite duomenų bazę ir naršymo srityje pasirinkite lentelę, kurią norite įvertinti.
Spustelėkite skirtuką Duomenų bazės įrankiai.
Juostelėje pasirodo mygtukų grupė Analizė.
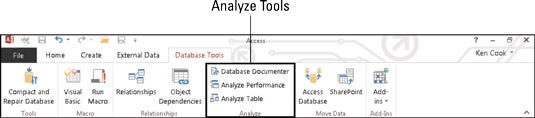
Analizės grupė ant juostelės.
Grupėje Analizuoti spustelėkite mygtuką Analizuoti lentelę.
Pasirodo dialogo langas Table Analyzer Wizard.
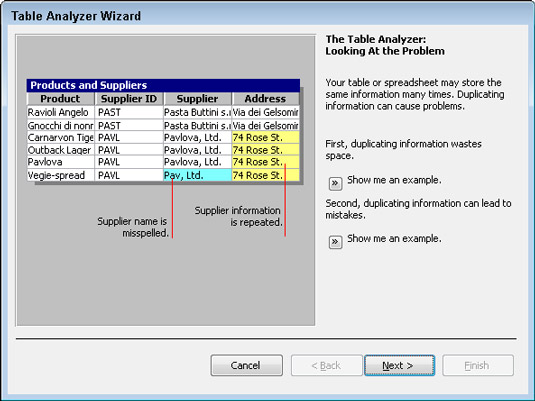
Čia ateina lentelės analizatorius.
Jei norite, perskaitykite pirmuosius du ekranus (jie yra griežtai mokomieji); po kiekvieno spustelėkite Kitas.
Pasirodo kitas lentelės analizatoriaus vedlio ekranas.
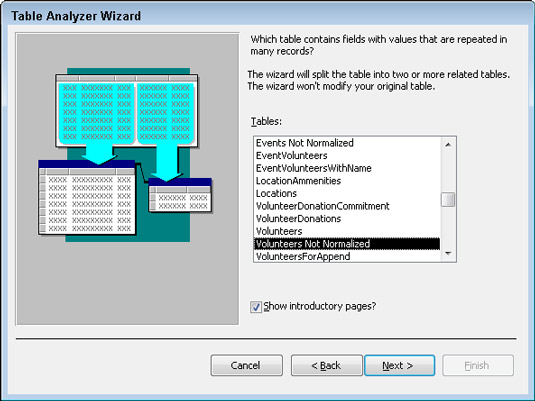
Pasirinkite analizuojamą lentelę.
Naršymo srityje pasirinktos lentelės pavadinimas turėtų būti pasirinktas sąraše Lentelės. Jei ne, spustelėkite lentelės, kurią norite konvertuoti, pavadinimą.
Spustelėkite Kitas.
Pasirodžiusiame dialogo lange vedlys klausia, ar norite tiesiog leisti vedliui atlikti savo darbą (vedlys nuspręs, kaip vienodo failo lentelę reikia suskirstyti į kelias lenteles), ar norite nuspręsti, kurie laukai turi būti naudojami. lenteles.
Spustelėkite parinktį Taip (jei ji dar nepasirinkta), kad vedliui būtų suteikta visa galia nuspręsti dėl jūsų lentelės likimo, tada spustelėkite Pirmyn.
Jei vedlys rekomenduoja neskaidyti lentelės, spustelėkite mygtuką Atšaukti ir paglostykite sau per nugarą už gerai atliktą darbą. Šis pranešimas reiškia, kad vedlys mano, kad jūsų lentelė yra gerai tokia, kokia yra.
Jei vedlys padalijo lentelę, jis analizuos lentelę ir parodys savo išvadas.
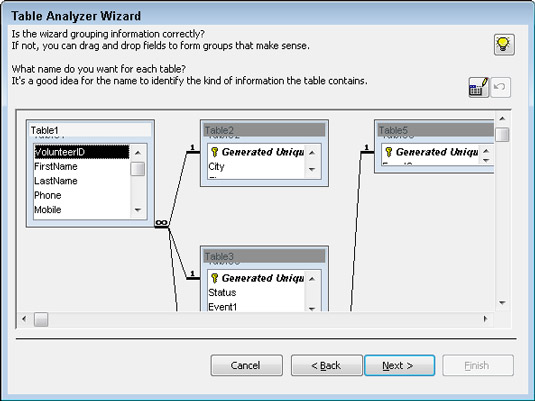
Table Analyzer priima sprendimą.
Įsitikinkite, kad informacija iš plokščių failų lentelės tinkamai sugrupuota į naujas lenteles:
Jei informacija sugrupuota teisingai, pavadinkite lenteles dukart spustelėdami kiekvienos lentelės pavadinimo juostą ir atsidariusiame dialogo lange įvesdami naują pavadinimą.
Jei informacija sugrupuota neteisingai, naudokite pelę, kad nuvilkite laukus iš lentelės į lentelę ir dukart spustelėkite kiekvienos lentelės pavadinimo juostą, kad pervardytumėte lenteles.
Jei norite sukurti naują lentelę, vilkite lauką į bet kurią atvirą erdvę tarp esamų lentelių arba aplink jų. Vedlys sukurs naują lentelės langą su lauku. Dukart spustelėkite naujos lentelės pavadinimo juostą, kad pervadintumėte lentelę.
Baigę tvarkyti ir pavadinti lenteles, spustelėkite Pirmyn.
Vedlys automatiškai parenka rakto lauką kiekvienai lentelei, kuriai, jo nuomone, reikia rakto lauko. Jei vedlys neteisingai pasirenka lauką kaip rakto lauką, galite ištaisyti klaidą.
Jei vedlys tinkamai nenurodo rakto lauko, galite
Pažymėkite esamą lauką kaip rakto lauką , pasirinkdami lauką ir spustelėdami mygtuką Nustatyti unikalų identifikatorių (atrodo kaip raktas).
Pakeiskite rakto lauko pavadinimą pasirinkdami tinkamą rakto lauką ir spustelėdami mygtuką Nustatyti unikalų identifikatorių (atrodo kaip raktas).
Pridėkite rakto lauką spustelėdami mygtuką Pridėti generuotą raktą (yra pliuso ženklas ir raktas).
Spustelėkite Pirmyn, kad pamatytumėte paskutinį proceso veiksmą.
Vedlys siūlo sukurti užklausą, kuri atrodytų ir veiktų kaip jūsų pradinė lentelė. Jei turite ataskaitų ir formų, kurios veikia su plokščiuoju failu, jos veiks su nauja užklausa.
Šiuo proceso metu galite nematyti paskutinio vedlio ekrano, kaip aprašyta 12 veiksme; vedlys gali pasakyti, kad kai kurie jūsų duomenys gali būti neteisingi ir kad turėtumėte juos ištaisyti. Pavyzdžiui, jei lentelėje turite lauką Šalis ir yra du įrašai, pvz., JAV ir UAS, vedlys paprašys arba pasiūlys ištaisyti klaidą. Jūs tikrai turėtumėte ištaisyti tokio tipo klaidas.
Deja, vedlys dažnai nelabai sugeba nustatyti tokias klaidas. (Pavyzdžiui, gali būti pasiūlyta pakeisti Belgiją į Braziliją.) Greitai peržiūrėkite duomenis, ar nėra faktinių klaidų, ir judėkite toliau, nes siūlomi „taisymai“ dažnai yra neteisingi!
Pasirinkite Taip, kad vedlys sukurtų užklausą, arba Ne, jei norite praleisti užklausos kūrimą.
Pasirinkus Taip sukuriama užklausa, kuri vykdoma pagal naujas lenteles. Užklausa atrodo ir veikia kaip originali lentelė. Pradinė lentelė pervardijama su _OLD gale, o visos ataskaitos ir formos automatiškai naudoja užklausą (o ne pradinę lentelę). Pasirinkus Ne, generuojamos naujos lentelės, bet paliekama originali lentelė su pirminiu pavadinimu.
Spustelėkite Baigti, kad išeitumėte iš vedlio.
Vedlys užbaigia plokščių failų lentelės padalijimą į reliacinių lentelių rinkinį.
Mažai tikėtina, kad lentelių analizatorius teisingai suskaidys plokščių failų duomenų bazę į tinkamai suprojektuotą reliacinę duomenų bazę, ypač jei plokščias failas yra sudėtingas. Jums daug geriau, jei duomenų bazę perduotų kvalifikuotam žmogui ir leiskite jai tinkamai perdaryti ją kaip reliacinę duomenų bazę arba sugalvoti, kaip tai padaryti patiems!
Kartais gali prireikti įterpti neįprastą simbolį į Word 2010 dokumentą. Perskaitykite, kaip lengvai tai padaryti su mūsų patarimais ir simbolių sąrašu.
„Excel 2010“ naudoja septynias logines funkcijas – IR, FALSE, IF, IFERROR, NOT, OR ir TRUE. Sužinokite, kaip naudoti šias funkcijas efektyviai.
Sužinokite, kaip paslėpti ir atskleisti stulpelius bei eilutes programoje „Excel 2016“. Šis patarimas padės sutaupyti laiko ir organizuoti savo darbalapius.
Išsamus vadovas, kaip apskaičiuoti slankiuosius vidurkius „Excel“ programoje, skirtas duomenų analizei ir orų prognozėms.
Sužinokite, kaip efektyviai nukopijuoti formules Excel 2016 programoje naudojant automatinio pildymo funkciją, kad pagreitintumėte darbo eigą.
Galite pabrėžti pasirinktus langelius „Excel 2010“ darbalapyje pakeisdami užpildymo spalvą arba pritaikydami ląstelėms šabloną ar gradiento efektą.
Dirbdami su laiko kortelėmis ir planuodami programą „Excel“, dažnai pravartu lengvai nustatyti bet kokias datas, kurios patenka į savaitgalius. Šiame straipsnyje pateikiami žingsniai, kaip naudoti sąlyginį formatavimą.
Sužinokite, kaip sukurti diagramas „Word“, „Excel“ ir „PowerPoint“ programose „Office 365“. Daugiau informacijos rasite LuckyTemplates.com.
„Excel“ suvestinės lentelės leidžia kurti <strong>pasirinktinius skaičiavimus</strong>, įtraukiant daug pusiau standartinių skaičiavimų. Šiame straipsnyje pateiksiu detalius nurodymus, kaip efektyviai naudoti šią funkciją.
Nesvarbu, ar dievinate, ar nekenčiate Word gebėjimo išjuokti jūsų kalbos gebėjimus, jūs turite galutinį sprendimą. Yra daug nustatymų ir parinkčių, leidžiančių valdyti „Word“ rašybos ir gramatikos tikrinimo įrankius.





