Specialiųjų simbolių įterpimas į Word 2010
Kartais gali prireikti įterpti neįprastą simbolį į Word 2010 dokumentą. Perskaitykite, kaip lengvai tai padaryti su mūsų patarimais ir simbolių sąrašu.
Ko gero, mažiausiai agresyvus bendradarbiavimo Microsoft Word būdas yra pridėti komentarą prie dokumento teksto. Senovėje savo pastabas rasydavote naudodami kitą teksto spalvą arba VISOS DIDŽIOSIOS DIDŽIOSIOS DIDŽIOSIOS DIDŽIOSIOS DIDŽIOSIOS DIDŽIOSIOS DIDŽIOSIOS DIDŽIOSIOS DIDŽIOSIOS DIDŽIOSIOS DIDŽIOSIOS DIDŽIOSIOS DIDŽIOSIOS DIDŽIOSIOS DIDŽIOSIOS DIDŽIOSIOS DIDŽIOSIOS DIDŽIOS DIDŽIOS DĖLES spalvą arba teksto spalvas nubraižytą tekstą nubraižytą pastabą rašydami trigubais skliaustais. Užuot naudoję tokius nepatogius ir kvailus metodus, apsvarstykite galimybę spustelėti skirtuką Peržiūra ir pasiruošti naudoti kai kuriuos įrankius, esančius komentarų grupėje.
Norėdami sumaniai įterpti komentarą į dokumentą, atlikite šiuos veiksmus:
Pasirinkite teksto dalį, kurią norite komentuoti.
Būk specifiškas. Gali kilti pagunda pasirinkti visą frazę, tačiau būtini tik keli pirmieji žodžiai.
Spustelėkite skirtuką Peržiūra.
Grupėje Komentarai spustelėkite mygtuką Naujas komentaras.
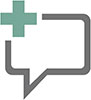
Čia rodomas mygtukas Naujas komentaras. Spustelėkite jį, kad dabartinio puslapio dešinėje būtų rodomas komentarų laukelis, panašus į tai, kas parodyta toliau pateiktame paveikslėlyje. Puslapio pusė, kurioje rodomas komentaras, vadinama žymėjimo sritimi.
Įveskite komentarą.
Užsirašykite savo mintis. Nesu tikras, kiek gali būti komentaras; jei nori paplepėti, verčiau siųskite el. Dėl tam tikrų priežasčių komentarui gali būti pritaikytas teksto formatavimas.
Baigę rašyti komentarą paspauskite klavišą Esc.
Arba galite spustelėti dokumento tekstą.
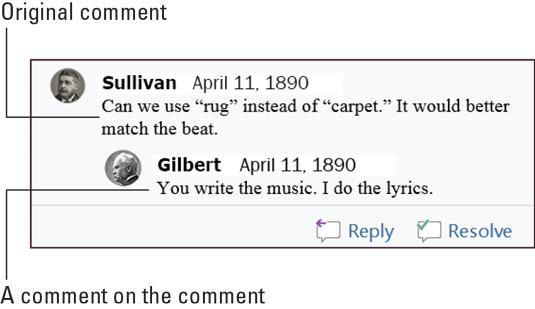
Teksto ištraukos komentarai.
Komentarai nėra skirti kabėti erdvėje – nebent jūs tiesiog norite į juos nekreipti dėmesio. Kitu atveju turite du pasirinkimus, kaip tvarkyti komentarą.

Norėdami atsakyti į komentarą, spustelėkite mygtuką Atsakyti. Jūsų vardas rodomas komentarų laukelyje ir jums siūloma galimybė užsirašyti kontrapunktą, paneigimą ar prakeikimą.

Kai komentuojama problema nebėra problema, pažymėkite komentarą kaip išspręstą: spustelėkite komentaro mygtuką Išspręsti. Pradinis komentaras yra pritemdytas, todėl bendradarbiai vis tiek gali jį perskaityti. Ir, jei kyla daugiau problemų, spustelėkite mygtuką Atidaryti iš naujo, kad toliau pridėtumėte komentarų.

Žymėjimo sritis (teksto dešinėje) pasirodo kiekvieną kartą, kai dokumente yra komentarų. Norėdami paslėpti šią sritį, spustelėkite skirtuką Peržiūra. Sekimo grupėje spustelėkite mygtuką Rodyti peržiūrai, rodomą paraštėje. Keturios galimos parinktys nustato, kaip bus rodomi komentarai ir kiti dokumento pakeitimai:
Rekomenduoju dirbti su dokumento komentarais spausdinimo maketo rodinyje, kuris veikia geriausiai. Jei pasirinksite Juodraščio rodinį, komentarai bus rodomi kaip inicialai skliausteliuose, paryškinti tam tikra fono spalva. Pavyzdžiui, mano komentarai atrodo kaip [DG1], kur DG yra mano inicialai, o 1 reiškia 1 komentarą. Užveskite pelės žymeklį ant to teksto, kad peržiūrėtumėte komentarą iššokančiame burbule.
Norėdami peržiūrėti visus komentarus, neatsižvelgiant į pasirinktą dokumento rodinį, iškvieskite peržiūros sritį: skirtuko Peržiūra grupėje Stebėjimas spustelėkite mygtuką Peržiūros sritis. Pasirinkite horizontalųjį arba vertikalųjį ekraną, kad iškviestumėte peržiūros sritį ir peržiūrėtumėte komentarus bei teksto taisymus.
Norėdami suprasti, kaip vyksta komentavimas, ne tik atsitiktinai slinkite per dokumentą, kad surastumėte kitą priekaištą ar komplimentą. Vietoj to naudokite mygtukus Kitas komentaras ir Ankstesnis komentaras. Šiuos mygtukus rasite skirtuke Peržiūra, grupėje Komentarai.
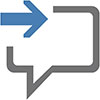
Spustelėkite mygtuką Kitas komentaras, kad pereitumėte prie kito komentaro dokumente.
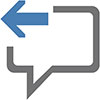
Spustelėkite mygtuką Ankstesnis komentaras, kad pereitumėte prie ankstesnio komentaro dokumente.
Spustelėjus mygtuką Kitas komentaras arba Ankstesnis komentaras suaktyvinamas visų žymėjimų rodinys.
Taip, tai baisu, bet komentarai spausdinami kartu su jūsų dokumentu. Ši išvestis tikriausiai nėra tokia, kokios norėjote, todėl atlikite šiuos veiksmus:
Paspauskite Ctrl+P.
Pasirodo spausdinimo ekranas.
Spustelėkite mygtuką Spausdinti visus puslapius, kad pamatytumėte jo meniu.
Pasirinkite komandą Spausdinti žymėjimą.
Šis nustatymas valdo, ar komentarai ir kiti teksto žymėjimai bus spausdinami. Pašalinkite varnelę, kad neleistumėte komentarų spausdintinėje kopijoje.
Spausdinimo peržiūros lange patvirtinama, ar spausdinami komentarai ir kiti žymėjimai.
Jei reikia, lange Spausdinti atlikite kitus nustatymus.
Spustelėkite didelį mygtuką Spausdinti, kad atspausdintumėte dokumentą.
Turite atlikti šiuos veiksmus kiekvieną kartą, kai spausdinate dokumentą, kitaip komentarai bus išspausdinti.
Ne tik komentaro problema išspręsta, bet ir nebenorite, kad apie komentarą jums daugiau primintų. Atlikite šiuos veiksmus:
Spustelėkite skirtuką Peržiūra.
Spustelėkite mygtuką Kitas komentaras arba Ankstesnis komentaras, kad surastumėte įžeidžiantį komentarą.
Sėkmingai komentaras paryškinamas žymėjimo srityje.
Komentarų srityje pasirinkite Ištrinti → Ištrinti.

Mygtukas Ištrinti yra vienas iš tų meniu mygtuko piktogramų dalykų, kuriuos turite spustelėti norėdami pasiekti komandas.
Pakartokite 2 ir 3 veiksmus, kad pašalintumėte papildomus komentarus.
Arba tiesiog kartokite 2 veiksmą, kol rasite komentarą, kurį verta ištrinti.
Norėdami ištrinti visus komentarus iš dokumento vienu didžiulio atsako aktu, naudokite mygtuko Ištrinti komentarą meniu: Pasirinkite Ištrinti → Ištrinti visus komentarus dokumente.
Kartais gali prireikti įterpti neįprastą simbolį į Word 2010 dokumentą. Perskaitykite, kaip lengvai tai padaryti su mūsų patarimais ir simbolių sąrašu.
„Excel 2010“ naudoja septynias logines funkcijas – IR, FALSE, IF, IFERROR, NOT, OR ir TRUE. Sužinokite, kaip naudoti šias funkcijas efektyviai.
Sužinokite, kaip paslėpti ir atskleisti stulpelius bei eilutes programoje „Excel 2016“. Šis patarimas padės sutaupyti laiko ir organizuoti savo darbalapius.
Išsamus vadovas, kaip apskaičiuoti slankiuosius vidurkius „Excel“ programoje, skirtas duomenų analizei ir orų prognozėms.
Sužinokite, kaip efektyviai nukopijuoti formules Excel 2016 programoje naudojant automatinio pildymo funkciją, kad pagreitintumėte darbo eigą.
Galite pabrėžti pasirinktus langelius „Excel 2010“ darbalapyje pakeisdami užpildymo spalvą arba pritaikydami ląstelėms šabloną ar gradiento efektą.
Dirbdami su laiko kortelėmis ir planuodami programą „Excel“, dažnai pravartu lengvai nustatyti bet kokias datas, kurios patenka į savaitgalius. Šiame straipsnyje pateikiami žingsniai, kaip naudoti sąlyginį formatavimą.
Sužinokite, kaip sukurti diagramas „Word“, „Excel“ ir „PowerPoint“ programose „Office 365“. Daugiau informacijos rasite LuckyTemplates.com.
„Excel“ suvestinės lentelės leidžia kurti <strong>pasirinktinius skaičiavimus</strong>, įtraukiant daug pusiau standartinių skaičiavimų. Šiame straipsnyje pateiksiu detalius nurodymus, kaip efektyviai naudoti šią funkciją.
Nesvarbu, ar dievinate, ar nekenčiate Word gebėjimo išjuokti jūsų kalbos gebėjimus, jūs turite galutinį sprendimą. Yra daug nustatymų ir parinkčių, leidžiančių valdyti „Word“ rašybos ir gramatikos tikrinimo įrankius.





