Specialiųjų simbolių įterpimas į Word 2010
Kartais gali prireikti įterpti neįprastą simbolį į Word 2010 dokumentą. Perskaitykite, kaip lengvai tai padaryti su mūsų patarimais ir simbolių sąrašu.
Norint išnaudoti daugybę „Word 2013“ gudrybių, svarbiausia yra žinoti, kaip perkelti įterpimo žymeklį į tikslią norimą vietą. Tekstų rengyklės pranašumas yra tas, kad galite redaguoti bet kurią dokumento dalį; ne visada reikia dirbti „pabaigoje“.
Svarbu perkelti įterpimo žymeklį! Moksliniai tyrimai parodė, kad vien žiūrėjimas į kompiuterio ekraną nieko gero neduoda. Kad ir kaip norite, naujas tekstas pasirodo tik ties įterpimo žymekliu. O tekstas, kurį redaguojate ar ištrinate? Taip, ten taip pat svarbi įterpimo žymeklio vieta. Akivaizdu, kad labai svarbu žinoti, kaip perkelti įterpimo žymeklį.
Paprasčiausias būdas įdėti įterpimo žymeklį tiksliai ten, kur norite, yra nukreipti pelę į tą teksto vietą ir spustelėti pelės mygtuką. Nukreipkite, spustelėkite, perkelkite įterpimo žymeklį. Paprasta.
Jei turite jutiklinį ekraną arba naudojate planšetinį kompiuterį, galite perkelti įterpimo žymeklį į bet kurią konkrečią vietą, paliesdami tekstą pirštu. Norėdami nustatyti tikslią padėtį, naudokite apskritimą, rodomą po įterpimo žymekliu.
Trumpam šokinėjimui niekas neprilygsta naudojant klaviatūros rodyklių klavišus, kad įterpimo žymeklį greitai perkeltumėte aplink dokumentą. Keturi pagrindiniai rodyklių klavišai perkelia įterpimo žymeklį aukštyn, žemyn, dešinėn ir kairėn:
| Paspauskite šį klavišą | Norėdami perkelti įterpimo žymeklį |
|---|---|
| ↑ | Iki ankstesnės teksto eilutės |
| ↓ | Iki kitos teksto eilutės |
| → | Tiesiai į kitą veikėją |
| ← | Palikta iki ankstesnio simbolio |
Perkeliant žymeklį simboliai neištrinami.
Jei paspausite ir palaikysite klavišą Ctrl (Control), tada paspausite rodyklės klavišą, įeisite peršokimo režimą. Suaktyvinta įterpimo rodyklė desperatiškai šokinėja visomis keturiomis kryptimis:
| Paspauskite šį klavišų derinį | Norėdami perkelti įterpimo žymeklį |
|---|---|
| Ctrl + ↑ | Iki ankstesnės pastraipos pradžios |
| Ctrl + ↓ | Iki kitos pastraipos pradžios |
| Ctrl+→ | Iki kito žodžio pradžios (pirmosios raidės). |
| Ctrl + ← | Kairėn iki ankstesnio žodžio pradžios (pirmosios raidės). |
Galite naudoti bet kurį kompiuterio klaviatūros rodyklių klavišų rinkinį, tačiau naudodami skaičių klaviatūrą įsitikinkite, kad num Lock lemputė nedega. Atlikite tai paspausdami klavišą Num Lock. Jei to nepadarysite, tekste matysite skaičius, o ne visur šokančią įterpimo žymeklį – kaip444tai.
Įterpimo žymeklis taip pat nusilenkia spaudžiant tuos žymeklio klavišus, ant kurių nėra rodyklių. Pirmąją porą sudaro „End“ ir „Home“, kurios perkelia įterpimo žymeklį į kažko pradžią arba pabaigą, atsižvelgiant į tai, kaip naudojami „End“ ir „Home“:
| Paspauskite šį klavišą arba derinį | Norėdami plakti įterpimo žymeklį |
|---|---|
| Pabaiga | Iki teksto eilutės pabaigos |
| Namai | Iki teksto eilutės pradžios |
| Ctrl+End | Iki dokumento pabaigos |
| „Ctrl“ + „Pagrindinis“. | Į dokumento viršų |
Likę žymeklio klavišai yra Puslapio aukštyn arba PgUp ir Puslapio žemyn arba PgDn klavišai. Kaip galite atspėti, naudojant šiuos klavišus dokumento puslapiu nejudate aukštyn ar žemyn. Ne. Vietoj to, jie slenka per jūsų dokumentą po vieną ekraną. Štai apibendrinimas:
| Paspauskite šį klavišą arba derinį | Norėdami plakti įterpimo žymeklį |
|---|---|
| PgUp | Vienu ekranu aukštyn arba iki dokumento viršaus, jei atsidursite šalia jo |
| PgDn | Vienu ekranu žemyn arba iki dokumento pabaigos, jei atsidursite šalia jo |
| Ctrl + Alt + PgUp | Į dabartinio ekrano viršų |
| Ctrl + Alt + PgDn | Į dabartinio ekrano apačią |
Klavišų deriniai, norint perkelti į dabartinio ekrano viršų arba apačią, yra Ctrl+Alt+PgUp ir Ctrl+Alt+PgDn. Tai yra Ctrl + Alt, o ne tik Ctrl klavišas. Ir taip, mažai žmonių naudoja šias komandas.
Gali kilti pagunda naudoti Ctrl+PgUp ir Ctrl+PgDn, bet ne: šie spartieji klavišai veikia su komanda Rasti.
Atsižvelgiant į visas įvairias komandas, skirtas perkelti įterpimo žymeklį, visiškai įmanoma padaryti klaidą ir nežinoti, kurioje dokumento vietoje esate. Taip, tikrai, įterpimo žymeklis nuėjo ten, kur anksčiau nebuvo įterpimo žymeklio.
Užuot tris kartus spustelėję kulnus kartu ir bandydami grįžti į norimą kelią, tiesiog atsiminkite šį klaviatūros derinį:
Shift + F5
Paspaudus „Shift“ + F5 klavišus, „Word“ grįš į paskutinę redaguotą vietą. Tai galite padaryti net tris kartus, kol ciklas pasikartos. Tačiau pirmą kartą turėtumėte grįžti ten, kur buvote prieš pasiklystant.
„Word“ komanda „Eiti į“ leidžia nusiųsti įterpimo žymeklį į konkretų puslapį ar eilutę arba į daugelio įdomių elementų, kuriuos „Word“ gali įtraukti į jūsų dokumentą, vietą. Komanda „Eiti į“ yra jūsų teksto apdorojimo priemonė, skirta bet kur.
Norėdami naudoti komandą Eiti į, spustelėkite mygtuką Rasti skirtuko Pagrindinis redagavimo grupėje. Meniu pasirinkite komandą Eiti į. Arba galite naudoti spartųjį klavišą Ctrl+G. Bet kuriuo atveju dialogo lango Rasti ir pakeisti skirtuko dalis pasirodys.
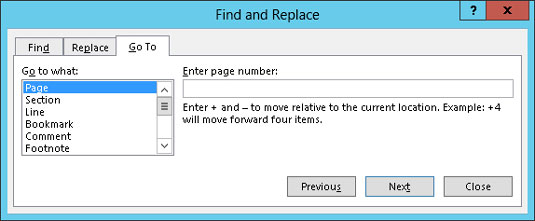
Dialogo lango kairėje pusėje esančiame slenkančiame sąraše pasirinkite, į kurį elementą norite pereiti, pvz., puslapį. Tada dialogo lango dešinėje esančiame laukelyje įveskite atitinkamą informaciją, pvz., puslapio numerį. Spustelėkite mygtuką Eiti į, kad eitumėte į tą vietą.
Pavyzdžiui, laukelyje įveskite 14 ir paspauskite Enter ir pereisite į 14 puslapį – jei turite 14 puslapį.
Atminkite, kad galite pereiti į puslapį, susijusį su dabartiniu puslapiu. Pavyzdžiui, norėdami pereiti tris puslapius į priekį, pasirinkite Puslapis ir įveskite +3 . Norėdami pereiti 12 puslapių atgal, laukelyje įveskite -12 .
Kartais gali prireikti įterpti neįprastą simbolį į Word 2010 dokumentą. Perskaitykite, kaip lengvai tai padaryti su mūsų patarimais ir simbolių sąrašu.
„Excel 2010“ naudoja septynias logines funkcijas – IR, FALSE, IF, IFERROR, NOT, OR ir TRUE. Sužinokite, kaip naudoti šias funkcijas efektyviai.
Sužinokite, kaip paslėpti ir atskleisti stulpelius bei eilutes programoje „Excel 2016“. Šis patarimas padės sutaupyti laiko ir organizuoti savo darbalapius.
Išsamus vadovas, kaip apskaičiuoti slankiuosius vidurkius „Excel“ programoje, skirtas duomenų analizei ir orų prognozėms.
Sužinokite, kaip efektyviai nukopijuoti formules Excel 2016 programoje naudojant automatinio pildymo funkciją, kad pagreitintumėte darbo eigą.
Galite pabrėžti pasirinktus langelius „Excel 2010“ darbalapyje pakeisdami užpildymo spalvą arba pritaikydami ląstelėms šabloną ar gradiento efektą.
Dirbdami su laiko kortelėmis ir planuodami programą „Excel“, dažnai pravartu lengvai nustatyti bet kokias datas, kurios patenka į savaitgalius. Šiame straipsnyje pateikiami žingsniai, kaip naudoti sąlyginį formatavimą.
Sužinokite, kaip sukurti diagramas „Word“, „Excel“ ir „PowerPoint“ programose „Office 365“. Daugiau informacijos rasite LuckyTemplates.com.
„Excel“ suvestinės lentelės leidžia kurti <strong>pasirinktinius skaičiavimus</strong>, įtraukiant daug pusiau standartinių skaičiavimų. Šiame straipsnyje pateiksiu detalius nurodymus, kaip efektyviai naudoti šią funkciją.
Nesvarbu, ar dievinate, ar nekenčiate Word gebėjimo išjuokti jūsų kalbos gebėjimus, jūs turite galutinį sprendimą. Yra daug nustatymų ir parinkčių, leidžiančių valdyti „Word“ rašybos ir gramatikos tikrinimo įrankius.





