Specialiųjų simbolių įterpimas į Word 2010
Kartais gali prireikti įterpti neįprastą simbolį į Word 2010 dokumentą. Perskaitykite, kaip lengvai tai padaryti su mūsų patarimais ir simbolių sąrašu.
Dažniausiai „Excel“ lentelės įrašus galėsite filtruoti jums reikalingais būdais naudodami komandą Filtruoti arba neįvardytą filtravimo parinkčių lentelės meniu. Tačiau kai kuriais atvejais galbūt norėsite labiau kontroliuoti, kaip veikia filtravimas. Tokiu atveju galite naudoti „Excel“ išplėstinius filtrus.
Prieš pradėdami naudoti „Excel“ išplėstinius filtrus, turite žinoti, kaip sukurti Būlio logikos išraiškas.
Pavyzdžiui, jei norite filtruoti bakalėjos prekių sąrašo lentelę, kad joje būtų rodomos tik tos prekės, kurios kainuoja daugiau nei 1 USD, arba prekės, kurių išplėstinė kaina yra didesnė nei 5 USD, turite žinoti, kaip parašyti Būlio logiką arba algebrinę, išraiška, apibūdinanti sąlygą, kai kaina viršija 1 USD arba išplėstinė kaina viršija arba lygi 5 USD.
Diapazonas A13:B14 apibūdina du kriterijus: vieną, kurio kaina viršija 1 USD, ir kitą, kai išplėstinė kaina lygi arba viršija 5 USD. Kaip jūs galite atspėti, tai veikia taip, kad jums reikia naudoti pirmąją diapazono eilutę, kad pavadintumėte laukus, kuriuos naudojate savo išraiškoje.
Tai atlikę, naudokite eilutes po laukų pavadinimais, kad nurodytumėte, kokį loginį palyginimą reikia atlikti naudojant lauką.
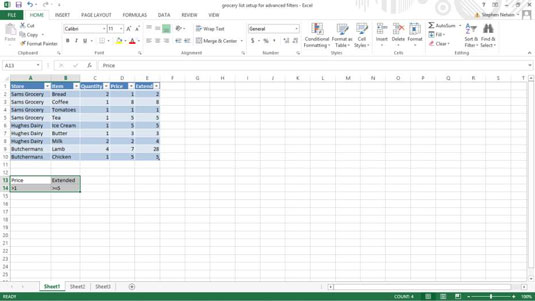
Norėdami sukurti Būlio išraišką, naudokite palyginimo operatorių, o tada palyginime naudojamą reikšmę.
| operatorius | Ką tai daro |
|---|---|
| = | Lygu |
| Mažiau nei | |
| <> | Yra mažesnis arba lygus |
| > | Yra didesnis nei |
| >= | Yra didesnis arba lygus |
| <> | Nėra lygus |
Būlio išraiška langelyje A14 patikrina, ar reikšmė yra didesnė už 1, o Būlio išraiška langelyje B14 patikrina, ar reikšmė yra didesnė arba lygi 5. Bet kuris įrašas, atitinkantis abu šiuos testus, įtraukiamas filtravimo operacija.
Štai svarbus dalykas: bet kuris lentelės įrašas, atitinkantis bet kurios kriterijų eilutės kriterijus, įtraukiamas į filtruotą lentelę. Todėl, jei norite įtraukti įrašus daiktų, bet kainuoja daugiau nei $ už vienetą 1 arba kad sudarė ne mažiau kaip $ 5 apsipirkti sąskaita (po dauginant kiekis kartus vieneto kaina), galite naudoti dvi eiles - po vieną kiekvienam kriterijui.
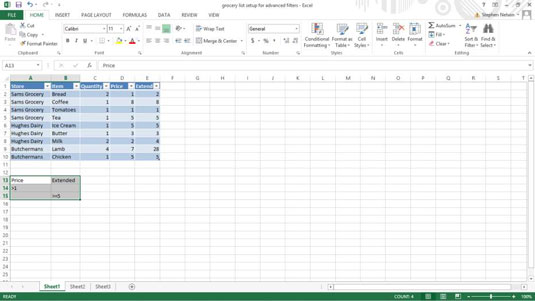
Nustatę išplėstinio filtro lentelę ir kriterijų diapazoną, esate pasirengę vykdyti išplėstinio filtro operaciją. Norėdami tai padaryti, atlikite šiuos veiksmus:
Pasirinkite lentelę.
Norėdami pasirinkti lentelę, vilkite pelę iš viršutinio kairiojo sąrašo kampo į apatinį dešinįjį kampą. Taip pat galite pasirinkti „Excel“ lentelę pasirinkę langelį viršutiniame kairiajame kampe, laikydami nuspaudę klavišą „Shift“, paspausdami pabaigos klavišą, paspausdami rodyklę dešinėn, pabaigos klavišą ir rodyklę žemyn. Šis metodas pasirenka „Excel“ lentelės diapazoną rodyklių klavišais.
Skirtuko Duomenys pasirinkite Išplėstinis filtras.
„Excel“ rodo dialogo langą Išplėstinis filtras.
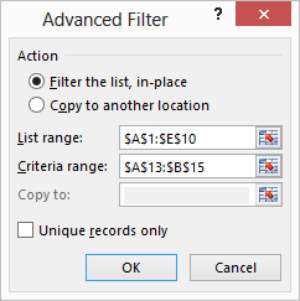
Nurodykite Excel, kur įdėti filtruotą lentelę.
Naudokite bet kurį iš Veiksmo akutę, kad nurodytumėte, ar norite, kad lentelė būtų filtruojama vietoje, ar nukopijuota į kokią nors naują vietą. Galite filtruoti lentelę vietoje (tai reiškia, kad „Excel“ tiesiog paslepia lentelės įrašus, kurie neatitinka filtravimo kriterijų), arba galite nukopijuoti filtravimo kriterijus atitinkančius įrašus į naują vietą.
Patikrinkite sąrašo diapazoną.
Sąrašo diapazono teksto laukelyje rodomas darbalapio diapazonas – $A$1:$E$10 – turėtų teisingai identifikuoti sąrašą. Tačiau jei teksto laukelyje nerodomas tinkamas darbalapio diapazonas, įveskite jį.
Pateikite kriterijų diapazoną.
Teksto lauke Kriterijų diapazonas įveskite įrašą, kad nustatytumėte darbalapio diapazoną, kuriame yra išplėstinio filtro kriterijai. Kriterijų diapazonas yra $13:$B$15.
(Pasirenkama) Jei kopijuojate filtravimo rezultatus, nurodykite paskirties vietą.
Jei nurodysite Excel nukopijuoti filtro rezultatus į kokią nors naują vietą, naudokite teksto laukelį Kopijuoti į, kad nustatytumėte šią vietą.
Spustelėkite Gerai.
„Excel“ filtruoja jūsų sąrašą. Atminkite, kad dabar lentelėje rodomos tik tos prekės, kurios kainuoja daugiau nei 1 USD ir kurių bendra suma yra lygi arba didesnė nei 5 USD.
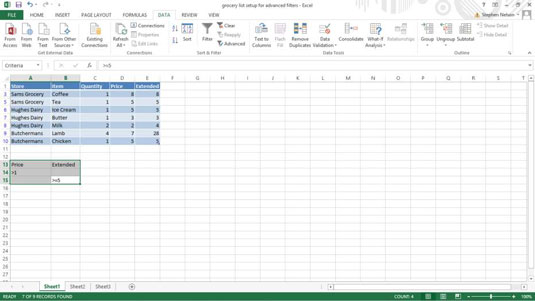
Ir tiek. Nelabai blogai, ane? Išplėstinis filtravimas yra gana paprastas. Viskas, ką jums tikrai reikia padaryti, tai parašyti keletą Būlio logikos išraiškų ir tada pasakyti „Excel“ filtruoti lentelę naudojant šias išraiškas.
Kartais gali prireikti įterpti neįprastą simbolį į Word 2010 dokumentą. Perskaitykite, kaip lengvai tai padaryti su mūsų patarimais ir simbolių sąrašu.
„Excel 2010“ naudoja septynias logines funkcijas – IR, FALSE, IF, IFERROR, NOT, OR ir TRUE. Sužinokite, kaip naudoti šias funkcijas efektyviai.
Sužinokite, kaip paslėpti ir atskleisti stulpelius bei eilutes programoje „Excel 2016“. Šis patarimas padės sutaupyti laiko ir organizuoti savo darbalapius.
Išsamus vadovas, kaip apskaičiuoti slankiuosius vidurkius „Excel“ programoje, skirtas duomenų analizei ir orų prognozėms.
Sužinokite, kaip efektyviai nukopijuoti formules Excel 2016 programoje naudojant automatinio pildymo funkciją, kad pagreitintumėte darbo eigą.
Galite pabrėžti pasirinktus langelius „Excel 2010“ darbalapyje pakeisdami užpildymo spalvą arba pritaikydami ląstelėms šabloną ar gradiento efektą.
Dirbdami su laiko kortelėmis ir planuodami programą „Excel“, dažnai pravartu lengvai nustatyti bet kokias datas, kurios patenka į savaitgalius. Šiame straipsnyje pateikiami žingsniai, kaip naudoti sąlyginį formatavimą.
Sužinokite, kaip sukurti diagramas „Word“, „Excel“ ir „PowerPoint“ programose „Office 365“. Daugiau informacijos rasite LuckyTemplates.com.
„Excel“ suvestinės lentelės leidžia kurti <strong>pasirinktinius skaičiavimus</strong>, įtraukiant daug pusiau standartinių skaičiavimų. Šiame straipsnyje pateiksiu detalius nurodymus, kaip efektyviai naudoti šią funkciją.
Nesvarbu, ar dievinate, ar nekenčiate Word gebėjimo išjuokti jūsų kalbos gebėjimus, jūs turite galutinį sprendimą. Yra daug nustatymų ir parinkčių, leidžiančių valdyti „Word“ rašybos ir gramatikos tikrinimo įrankius.





