Specialiųjų simbolių įterpimas į Word 2010
Kartais gali prireikti įterpti neįprastą simbolį į Word 2010 dokumentą. Perskaitykite, kaip lengvai tai padaryti su mūsų patarimais ir simbolių sąrašu.
Įgalinkite automatinį taisymą programoje Word 2007, kad išvengtumėte rašybos ir gramatikos klaidų, kurias nustatote arba leidžiate. Automatinio taisymo naudojimas programoje Word 2007 taip pat gali būti naudingas dokumente tikrinant žargoną, techninius terminus ar unikalių vardų rašybą arba kuriant simbolius (pvz., autorių teisių ar prekės ženklo simbolį).
Be rašybos, naudokite automatinį taisymą, kad ištaisytumėte įprastas klaidas, pvz., automatiškai pradėtumėte rašyti didžiosiomis sakinio raidėmis arba dienų pavadinimais arba ištaisytumėte ATVIRKŠTINĖS CAPS LOCK PROBLEMĄ ir kitas rašybos klaidas.
Spustelėkite Office mygtuką.
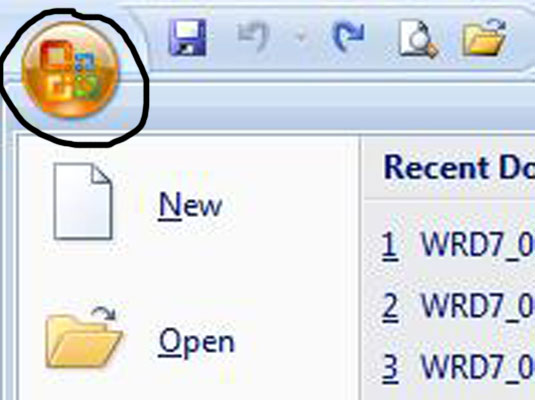
Pradėkite čia, norėdami įjungti automatinį taisymą.
Spustelėkite mygtuką „Word Options“ apatiniame dešiniajame kampe.
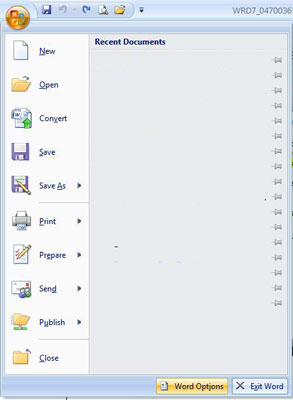
Atidarykite „Word Options“.
Atsidariusiame Word parinkčių lange spustelėkite parinktį Proofing (kairysis stulpelis).
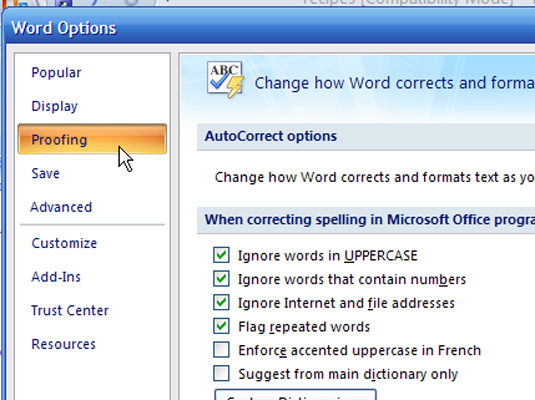
Atidarykite tikrinimo nustatymą.
Spustelėkite mygtuką „Automatinio taisymo parinktys“ (viršuje dešinėje).
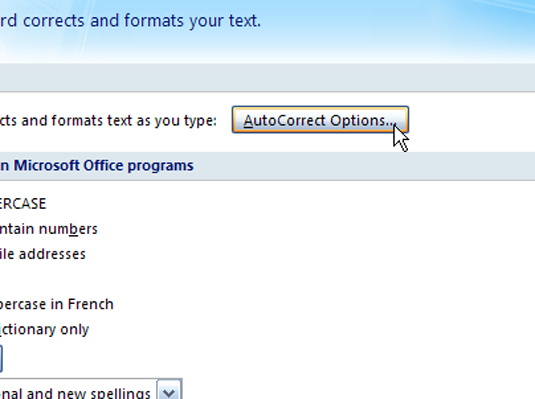
Čia įjunkite automatinį taisymą.
Skirtuke Automatinis taisymas pažymėkite tų elementų, kuriuos norite, kad „Word“ automatiškai taisytų, žymės langelius.
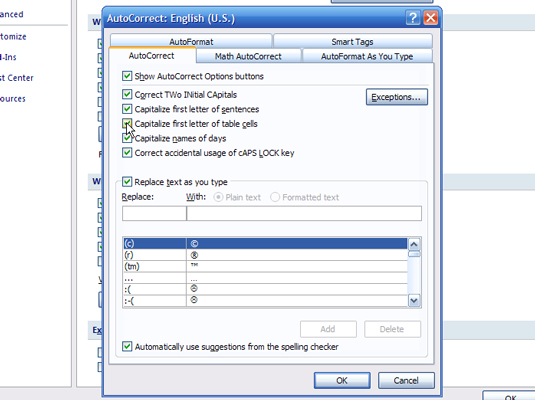
Pataisykite dvi pradines didžiąsias raides
Pirmąją sakinių raidę rašyti didžiosiomis raidėmis
Pirmąją lentelės langelių raidę rašyti didžiosiomis raidėmis
Dienų pavadinimus rašyti didžiosiomis raidėmis
Teisingas atsitiktinis cAPS LOCK klavišo naudojimas
Pakeiskite tekstą įvesdami
Lauke Pakeisti įveskite tai, ką norite pakeisti automatiškai (pavyzdžiui, teatras), tada lauke Su savo pakeitimo pasirinkimą (teatras). Iš šio sąrašo taip pat galite pasirinkti iš daugelio iš anksto nustatytų simbolių ir žodžių.
Spustelėkite Gerai, kad išeitumėte iš automatinio taisymo; tada spustelėkite Gerai, kad išeitumėte iš „Word“ parinkčių.
Norėdami pridėti įrašą prie automatinio taisymo neperžiūrėdami Word parinkčių, dešiniuoju pelės mygtuku spustelėkite bet kurį žodį, kurį norite įtraukti į automatinį taisymą.
Pasirodžiusiame kontekstiniame meniu pasirinkite Automatinis taisymas.
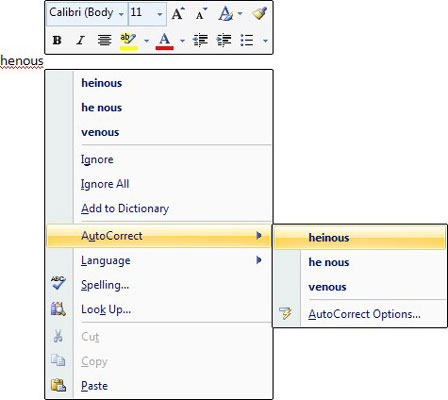
Atsidariusiame sąraše spustelėkite norimą rašybą.
Rašybos klaida dokumente ištaisoma ir taip pat įtraukta į automatinį taisymą.
Kartais gali prireikti įterpti neįprastą simbolį į Word 2010 dokumentą. Perskaitykite, kaip lengvai tai padaryti su mūsų patarimais ir simbolių sąrašu.
„Excel 2010“ naudoja septynias logines funkcijas – IR, FALSE, IF, IFERROR, NOT, OR ir TRUE. Sužinokite, kaip naudoti šias funkcijas efektyviai.
Sužinokite, kaip paslėpti ir atskleisti stulpelius bei eilutes programoje „Excel 2016“. Šis patarimas padės sutaupyti laiko ir organizuoti savo darbalapius.
Išsamus vadovas, kaip apskaičiuoti slankiuosius vidurkius „Excel“ programoje, skirtas duomenų analizei ir orų prognozėms.
Sužinokite, kaip efektyviai nukopijuoti formules Excel 2016 programoje naudojant automatinio pildymo funkciją, kad pagreitintumėte darbo eigą.
Galite pabrėžti pasirinktus langelius „Excel 2010“ darbalapyje pakeisdami užpildymo spalvą arba pritaikydami ląstelėms šabloną ar gradiento efektą.
Dirbdami su laiko kortelėmis ir planuodami programą „Excel“, dažnai pravartu lengvai nustatyti bet kokias datas, kurios patenka į savaitgalius. Šiame straipsnyje pateikiami žingsniai, kaip naudoti sąlyginį formatavimą.
Sužinokite, kaip sukurti diagramas „Word“, „Excel“ ir „PowerPoint“ programose „Office 365“. Daugiau informacijos rasite LuckyTemplates.com.
„Excel“ suvestinės lentelės leidžia kurti <strong>pasirinktinius skaičiavimus</strong>, įtraukiant daug pusiau standartinių skaičiavimų. Šiame straipsnyje pateiksiu detalius nurodymus, kaip efektyviai naudoti šią funkciją.
Nesvarbu, ar dievinate, ar nekenčiate Word gebėjimo išjuokti jūsų kalbos gebėjimus, jūs turite galutinį sprendimą. Yra daug nustatymų ir parinkčių, leidžiančių valdyti „Word“ rašybos ir gramatikos tikrinimo įrankius.





