Specialiųjų simbolių įterpimas į Word 2010
Kartais gali prireikti įterpti neįprastą simbolį į Word 2010 dokumentą. Perskaitykite, kaip lengvai tai padaryti su mūsų patarimais ir simbolių sąrašu.
Nors „Word 2012“ nėra tokia lanksti su įrankių juostomis, ji vis tiek leidžia valdyti kelias konkrečias greitosios prieigos juostos dalis. Senais laikais tikrai galėjai sujaukti, kaip atrodė „Word“ langas. Galite pridėti arba pašalinti įrankių juostas, keisti įrankių juostas, kurti savo įrankių juostas ir paprastai naudoti žodį įrankių juostos vėl ir vėl, kol jis prarado savo reikšmę.
Sparčiosios prieigos įrankių juosta yra mažas juostelės komandų mygtukų gyvenamųjų šalia dokumento lango pavadinimo juostoje. Ši teritorija priklauso jums, ją galite laisvai keisti pagal savo užgaidą ir poreikius.
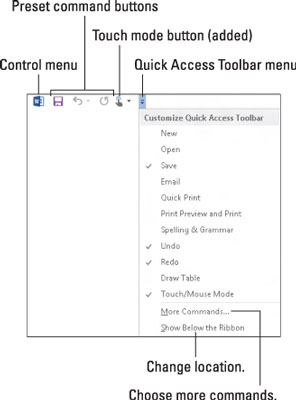
Greitosios prieigos įrankių juosta iš anksto nustatyta taip, kad ji būtų virš juostelės, kairiajame „Word“ lango pavadinimo juostos krašte.
Galite pakeisti greitosios prieigos įrankių juostos vietą iš viršaus juostelės į po juostelę ir atgal. Norėdami atlikti perkėlimą, įrankių juostos meniu pasirinkite komandą Rodyti po juostele. Norėdami perkelti greitosios prieigos įrankių juostą atgal į juostelę, pasirinkite komandą Rodyti virš juostelės.
Įdėkite greitosios prieigos įrankių juostą po juostele, kai joje yra tiek daug pasirinktinių mygtukų, kad ji pradeda kauptis dokumento pavadinime.
Įrankių juostoje natūraliai yra trys komandų mygtukai: Išsaugoti, Anuliuoti ir Daryti iš naujo. Tačiau galite juos pašalinti.
Greitosios prieigos įrankių juostos kairėje esantis elementas yra lango valdymo mygtukas. Tai yra daugelio langų dalis, o ne kažkas unikalaus greitosios prieigos įrankių juostai.
Paskutinis įrankių juostos elementas yra meniu mygtukas.
Galite tinkinti piktogramas, rodomas greitosios prieigos įrankių juostoje. Svarbiausia yra rasti komandą, kurią dažnai naudojate, arba komandą, kurią pasiekti kitu atveju būtų varginantis, ir ją pridėti. Tai padaryti gana paprasta, jei žinote, kaip dešiniuoju pelės klavišu spustelėti.
Norėdami pridėti komandą prie greitosios prieigos įrankių juostos, suraskite jos komandos mygtuką bet kurioje juostelės vietoje. Dešiniuoju pelės mygtuku spustelėkite komandą ir pasirodžiusiame nuorodų meniu pasirinkite Pridėti prie greitosios prieigos įrankių juostos.
Taip pat galite pridėti komandą prie greitosios prieigos įrankių juostos, naudodami jos meniu: pasirinkite bendrą komandą iš to meniu, pvz., komandą Greitas spausdinimas, kad įtrauktumėte ją į įrankių juostą.
„Word“ įsimena, kurias komandas įtraukėte į įrankių juostą. Tos pačios komandos bus ten, kai kitą kartą paleisite Word, kiekviename dokumento lange.
Kai kurios komandos įdeda mygtukus įrankių juostoje, o kitos – išskleidžiamuosius meniu arba teksto laukelius.
Norėdami pašalinti komandą iš greitosios prieigos įrankių juostos, dešiniuoju pelės mygtuku spustelėkite jos komandos mygtuką ir pasirinkite Pašalinti iš greitosios prieigos įrankių juostos.
Taip pat galite pasirinkti komandą su varnele iš meniu Tinkinti greitosios prieigos įrankių juostą. Tai padarius ta komanda pašalinama iš įrankių juostos.
Nerekomenduojama iš įrankių juostos pašalinti komandų Anuliuoti arba Perdaryti, nebent iš tikrųjų įjungėte sparčiuosius klavišus Ctrl+Z ir Ctrl+Y į atmintį.
Norėdami valdyti sparčiosios prieigos įrankių juostą, iškviečiate dialogo lango Word parinktys sparčiosios prieigos įrankių juostos dalį. Norėdami iškviesti šį langą, greitosios prieigos įrankių juostos meniu pasirinkite Daugiau komandų.
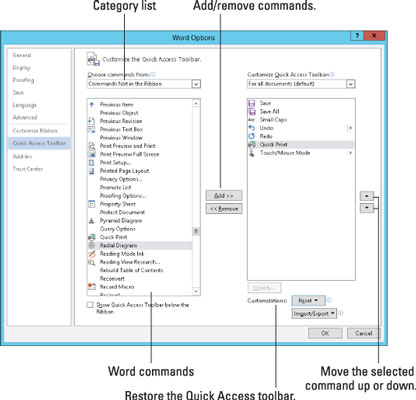
„Word“ parinkčių dialogo langas leidžia ne tik pridėti bet kurią bazilijono komandą į įrankių juostą (įskaitant juostoje nerastus), bet ir pakeisti įrankių juostos mygtukų tvarką.
Kai baigsite atlikti pakeitimus, spustelėkite mygtuką Gerai, kad uždarytumėte dialogo langą Word parinktys. Čia galite peržiūrėti ir saugoti savo naują greitosios prieigos įrankių juostą.
Meniu Pasirinkti komandas iš pasirinkite elementą Visos komandos, kad peržiūrėtumėte visas galimas „Word“ komandas. Kartais trūkstama komanda, kuri, jūsų manymu, gali būti kitur, patenka į visų komandų sąrašą, pavyzdžiui, populiarią komandą Išsaugoti viską arba komandą Tabs, kuri greitai parodo skirtukų dialogo langą.
Kai komandų sąrašas pailgėja, apsvarstykite galimybę jį sutvarkyti. Naudokite elementą, kad padėtumėte sugrupuoti panašias komandas. Greitosios prieigos įrankių juostoje rodoma kaip vertikali juosta.
Taip, kai kurioms komandoms trūksta specifinės grafikos ant jų mygtukų; jie rodomi kaip žalias taškas įrankių juostoje.
Mano asmeninėje greitosios prieigos įrankių juostoje yra šios komandos: Išsaugoti, Išsaugoti viską, Mažos didžiosios raidės, Anuliuoti, Pakartoti, Greitas spausdinimas ir Palietimo režimas.
Norėdami grąžinti greitosios prieigos įrankių juostą į tokią, kokia ji buvo iš pradžių, Word parinkčių lange pasirinkite Atstatyti → Nustatyti tik greitosios prieigos įrankių juostą.
Kartais gali prireikti įterpti neįprastą simbolį į Word 2010 dokumentą. Perskaitykite, kaip lengvai tai padaryti su mūsų patarimais ir simbolių sąrašu.
„Excel 2010“ naudoja septynias logines funkcijas – IR, FALSE, IF, IFERROR, NOT, OR ir TRUE. Sužinokite, kaip naudoti šias funkcijas efektyviai.
Sužinokite, kaip paslėpti ir atskleisti stulpelius bei eilutes programoje „Excel 2016“. Šis patarimas padės sutaupyti laiko ir organizuoti savo darbalapius.
Išsamus vadovas, kaip apskaičiuoti slankiuosius vidurkius „Excel“ programoje, skirtas duomenų analizei ir orų prognozėms.
Sužinokite, kaip efektyviai nukopijuoti formules Excel 2016 programoje naudojant automatinio pildymo funkciją, kad pagreitintumėte darbo eigą.
Galite pabrėžti pasirinktus langelius „Excel 2010“ darbalapyje pakeisdami užpildymo spalvą arba pritaikydami ląstelėms šabloną ar gradiento efektą.
Dirbdami su laiko kortelėmis ir planuodami programą „Excel“, dažnai pravartu lengvai nustatyti bet kokias datas, kurios patenka į savaitgalius. Šiame straipsnyje pateikiami žingsniai, kaip naudoti sąlyginį formatavimą.
Sužinokite, kaip sukurti diagramas „Word“, „Excel“ ir „PowerPoint“ programose „Office 365“. Daugiau informacijos rasite LuckyTemplates.com.
„Excel“ suvestinės lentelės leidžia kurti <strong>pasirinktinius skaičiavimus</strong>, įtraukiant daug pusiau standartinių skaičiavimų. Šiame straipsnyje pateiksiu detalius nurodymus, kaip efektyviai naudoti šią funkciją.
Nesvarbu, ar dievinate, ar nekenčiate Word gebėjimo išjuokti jūsų kalbos gebėjimus, jūs turite galutinį sprendimą. Yra daug nustatymų ir parinkčių, leidžiančių valdyti „Word“ rašybos ir gramatikos tikrinimo įrankius.





