Specialiųjų simbolių įterpimas į Word 2010
Kartais gali prireikti įterpti neįprastą simbolį į Word 2010 dokumentą. Perskaitykite, kaip lengvai tai padaryti su mūsų patarimais ir simbolių sąrašu.
Norėdami surikiuoti skaičių stulpelius, naudokite „Word 2016“ dešimtainį skirtuką. Nors šiam darbui galite naudoti dešinįjį skirtuką, dešimtainis skirtukas yra geresnis pasirinkimas. Užuot lygiavę tekstą dešinėje, kaip tai daro dešinysis skirtukas, dešimtainis skirtukas lygiuoja skaičius pagal jų dešimtainį skaičių – tašką skaičiuje, kaip parodyta čia.
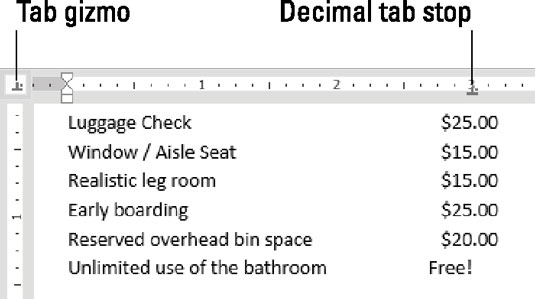
Dešimtainio skirtuko naudojimas skaičiams išdėstyti.
Štai kaip dirbti su tokiu žvėrimi:
Pradėkite tuščią teksto eilutę.
Ant liniuotės spustelėkite Tab Gizmo, kol pasirodys dešimtainė tabuliavimo vieta.
Čia rodoma dešimtainio tabuliavimo stabdymo piktograma.

Spustelėkite liniuotę, kad nustatytumėte dešimtainę tabuliavimo vietą.
Vėliau galėsite pakoreguoti padėtį.
Įveskite pirmojo stulpelio tekstą.
Šis veiksmas yra neprivalomas, nors paveikslėlyje pirmasis stulpelis matomas kaip elementų sąrašas.
Paspauskite klavišą Tab.
Įveskite numerį.
Skaičius lygiuojamas dešinėje, kol nepaspaudžiate taško klavišo. Po to likusi numerio dalis pataisyta kairėje pusėje.
Užbaikite tą teksto eilutę paspausdami Enter.
Pakartokite 4–7 veiksmus kiekvienai sąrašo eilutei.
Galite atlikti koregavimus, kai sąrašas bus baigtas: pasirinkite visas sąrašo eilutes ir vilkite dešimtainę tabuliavimo vietą kairėn arba dešinėn.
Kai eilutėje nėra taško, tekstas, įvestas dešimtainėje tabuliavimo vietoje, yra išlyginamas dešinėje, kaip parodyta paveikslėlyje žodžiu Free .
Ši tabuliavimo vieta naudojama lentelės langelyje arba stulpelyje reikšmėms lygiuoti.
Kartais gali prireikti įterpti neįprastą simbolį į Word 2010 dokumentą. Perskaitykite, kaip lengvai tai padaryti su mūsų patarimais ir simbolių sąrašu.
„Excel 2010“ naudoja septynias logines funkcijas – IR, FALSE, IF, IFERROR, NOT, OR ir TRUE. Sužinokite, kaip naudoti šias funkcijas efektyviai.
Sužinokite, kaip paslėpti ir atskleisti stulpelius bei eilutes programoje „Excel 2016“. Šis patarimas padės sutaupyti laiko ir organizuoti savo darbalapius.
Išsamus vadovas, kaip apskaičiuoti slankiuosius vidurkius „Excel“ programoje, skirtas duomenų analizei ir orų prognozėms.
Sužinokite, kaip efektyviai nukopijuoti formules Excel 2016 programoje naudojant automatinio pildymo funkciją, kad pagreitintumėte darbo eigą.
Galite pabrėžti pasirinktus langelius „Excel 2010“ darbalapyje pakeisdami užpildymo spalvą arba pritaikydami ląstelėms šabloną ar gradiento efektą.
Dirbdami su laiko kortelėmis ir planuodami programą „Excel“, dažnai pravartu lengvai nustatyti bet kokias datas, kurios patenka į savaitgalius. Šiame straipsnyje pateikiami žingsniai, kaip naudoti sąlyginį formatavimą.
Sužinokite, kaip sukurti diagramas „Word“, „Excel“ ir „PowerPoint“ programose „Office 365“. Daugiau informacijos rasite LuckyTemplates.com.
„Excel“ suvestinės lentelės leidžia kurti <strong>pasirinktinius skaičiavimus</strong>, įtraukiant daug pusiau standartinių skaičiavimų. Šiame straipsnyje pateiksiu detalius nurodymus, kaip efektyviai naudoti šią funkciją.
Nesvarbu, ar dievinate, ar nekenčiate Word gebėjimo išjuokti jūsų kalbos gebėjimus, jūs turite galutinį sprendimą. Yra daug nustatymų ir parinkčių, leidžiančių valdyti „Word“ rašybos ir gramatikos tikrinimo įrankius.





