Specialiųjų simbolių įterpimas į Word 2010
Kartais gali prireikti įterpti neįprastą simbolį į Word 2010 dokumentą. Perskaitykite, kaip lengvai tai padaryti su mūsų patarimais ir simbolių sąrašu.
Funkcija COUNT, kaip rodo pavadinimas, skaičiuoja. Nors tai skamba gana paprastai, iš tikrųjų tai nėra taip paprasta, kaip atrodo, ir dėl šios priežasties funkcija COUNT nėra taip dažnai naudojama kaip labai glaudžiai susijusi COUNTA funkcija.
Funkcija COUNT skaičiuoja tik langelių, kuriose yra skaitinės reikšmės diapazone, skaičių. Tai visiškai nepaisys tuščių langelių ir visų diapazono langelių, kuriuose nėra skaitinių reikšmių, pvz., teksto. Dėl šios priežasties funkcija COUNT naudojama tik tuo atveju, jei konkrečiai norite skaičiuoti tik skaičius.
Pabandykime apskaičiuoti visų metų projekciją naudodami COUNT ir COUNTA funkcijas. Pvz., Tarkime, kad turite tik dešimties mėnesių duomenis ir norite atlikti visų metų mėnesio biudžeto susitikimo projekciją. Galite apskaičiuoti, kiek mėnesių turite duomenų, naudodami formulę =SKAIČIUS(B2:B13), kuri parodys teisingą praėjusių mėnesių skaičių (10).
Funkcijos COUNT naudojimas reikšmių skaičiui diapazone suskaičiuoti.
Norėdami įterpti funkciją, galite įvesti formulę langelyje B15 arba pasirinkti Skaičiuoti skaičius iš išskleidžiamojo sąrašo šalia mygtuko Automatinė suma, esančiame skirtuke Pagrindinis arba skirtuke Formulės.
Atkreipkite dėmesį, kad funkcija COUNTA veiktų taip pat šiuo atveju, tačiau ypač norite skaičiuoti tik skaičius, todėl šį kartą turėtumėte likti prie funkcijos COUNT.
Pabandykite pridėti lapkričio mėnesio skaičių ir pastebėkite, kad praėję mėnesiai pasikeičia į 11. Būtent taip ir norite, nes jis bus automatiškai atnaujintas, kai tik pridėsite naujų duomenų.
Langelyje B16 apskaičiuokite vidutinį mėnesinį atsargų kiekį jau praėjusiais mėnesiais. Tai galite padaryti naudodami formulę =B14/B15. Tada galite konvertuoti šį skaičių į metinę sumą, padauginus jį iš 12. Taigi, visa formulė yra =B14/B15*12, o tai duoda rezultatą 81 520.
Užbaigta 12 mėnesių prognozė.
Lygiai tokį patį rezultatą galite pasiekti naudodami formulę =VIDUTINIS(B2:B13)*12. Kurią funkciją pasirinksite naudoti savo modelyje, sprendžiate jūs, tačiau funkcijai AVERAGE nereikia skaičiuoti praėjusių mėnesių skaičiaus, kaip parodyta aukščiau esančio paveikslėlio 15 eilutėje. Gera idėja puslapyje matyti rodomą mėnesių skaičių, kad įsitikintumėte, jog formulė veikia tinkamai.
Pažvelkime į kitą pavyzdį, kur funkcija COUNT gali būti naudinga. Aš dažnai naudoju funkciją COUNT, kad apskaičiuotų darbuotojų skaičių įvestame biudžete. Norėdami gauti praktinį pavyzdį, kaip naudoti funkciją COUNT kaip finansinio modelio dalį, atlikite šiuos veiksmus:
Atsisiųskite failą 0701.xlsx , atidarykite jį ir pasirinkite skirtuką 7-15 arba įveskite ir suformatuokite duomenis.
B17 langelyje įveskite formulę =SKAIČIUS(B3:B14), kad suskaičiuotumėte darbuotojų skaičių biudžete.
Gaunate rezultatą 9.
Funkcijos COUNT naudojimas darbuotojų skaičiui apskaičiuoti.
Vėlgi, COUNTA funkcija būtų veikusi šioje situacijoje, bet aš konkrečiai norėjau pridėti tik darbuotojų, kuriems turiu biudžetą, skaičių.
Pabandykite įvesti TBD viename iš tuščių diapazono langelių. Kas atsitinka? Funkcija COUNT nekeičia savo reikšmės, nes skaičiuoja tik langelius su skaitinėmis reikšmėmis. Vietoj to pabandykite naudoti funkciją COUNTA (kai TBD vis dar yra vienoje iš anksčiau tuščių langelių). Rezultatas keičiasi nuo 9 iki 10, o tai gali būti arba ne tai, ko norite.
Apskaičiavę darbuotojų skaičių, galite įtraukti šią informaciją į savo technologijų biudžetą. Kiekviena iš biudžeto išlaidų yra kintamoji kaina, kurią lemia darbuotojų skaičius. Atlikite šiuos veiksmus:
F3 langelyje įveskite formulę =E3*B17 .
Ši formulė automatiškai apskaičiuoja bendrą visų nešiojamųjų kompiuterių kainą pagal darbuotojų skaičių.
Kadangi norite nukopijuoti šią formulę žemyn, langelio nuorodą turite susieti su darbuotojų skaičiumi.
Pakeiskite formulę į =E3*$B$17 naudodami spartųjį klavišą F4 arba įvesdami dolerio ženklus rankiniu būdu.
Nukopijuokite formulę žemyn ir apačioje pridėkite bendrą sumą.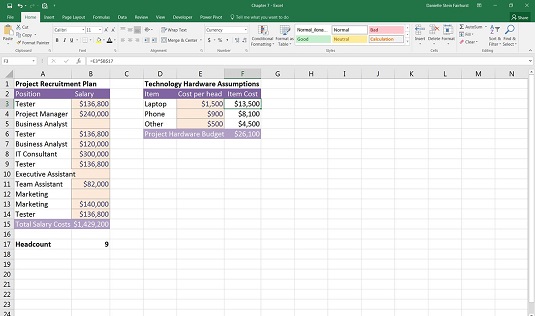
Užpildytas biudžetas.
Kartais gali prireikti įterpti neįprastą simbolį į Word 2010 dokumentą. Perskaitykite, kaip lengvai tai padaryti su mūsų patarimais ir simbolių sąrašu.
„Excel 2010“ naudoja septynias logines funkcijas – IR, FALSE, IF, IFERROR, NOT, OR ir TRUE. Sužinokite, kaip naudoti šias funkcijas efektyviai.
Sužinokite, kaip paslėpti ir atskleisti stulpelius bei eilutes programoje „Excel 2016“. Šis patarimas padės sutaupyti laiko ir organizuoti savo darbalapius.
Išsamus vadovas, kaip apskaičiuoti slankiuosius vidurkius „Excel“ programoje, skirtas duomenų analizei ir orų prognozėms.
Sužinokite, kaip efektyviai nukopijuoti formules Excel 2016 programoje naudojant automatinio pildymo funkciją, kad pagreitintumėte darbo eigą.
Galite pabrėžti pasirinktus langelius „Excel 2010“ darbalapyje pakeisdami užpildymo spalvą arba pritaikydami ląstelėms šabloną ar gradiento efektą.
Dirbdami su laiko kortelėmis ir planuodami programą „Excel“, dažnai pravartu lengvai nustatyti bet kokias datas, kurios patenka į savaitgalius. Šiame straipsnyje pateikiami žingsniai, kaip naudoti sąlyginį formatavimą.
Sužinokite, kaip sukurti diagramas „Word“, „Excel“ ir „PowerPoint“ programose „Office 365“. Daugiau informacijos rasite LuckyTemplates.com.
„Excel“ suvestinės lentelės leidžia kurti <strong>pasirinktinius skaičiavimus</strong>, įtraukiant daug pusiau standartinių skaičiavimų. Šiame straipsnyje pateiksiu detalius nurodymus, kaip efektyviai naudoti šią funkciją.
Nesvarbu, ar dievinate, ar nekenčiate Word gebėjimo išjuokti jūsų kalbos gebėjimus, jūs turite galutinį sprendimą. Yra daug nustatymų ir parinkčių, leidžiančių valdyti „Word“ rašybos ir gramatikos tikrinimo įrankius.





