Specialiųjų simbolių įterpimas į Word 2010
Kartais gali prireikti įterpti neįprastą simbolį į Word 2010 dokumentą. Perskaitykite, kaip lengvai tai padaryti su mūsų patarimais ir simbolių sąrašu.
„Word 2016“ automatinio taisymo funkcija greitai ištaiso šimtus dažniausiai pasitaikančių rašybos ir rašybos klaidų. Turite paskubėti, kad pamatytumėte tai veikiant.
Pvz., „Word“ negalite įvesti žodžio neteisingai rašyti (tik su vienu s ). Taip yra todėl, kad automatinis taisymas ištaiso rašybos klaidą sekundės dalį paspaudus tarpo klavišą.
Automatinis taisymas taip pat konvertuoja įprastus teksto sparčiuosius klavišus į tinkamus simbolius. Pavyzdžiui, įveskite (C) ir automatinis taisymas tinkamai įterpia autorių teisių simbolį ©. Taip pat (TM) prekės ženklui. Rašant - - > paverčiama rodykle ir net 🙂 tampa laimingu veidu.
Be rašybos, automatinis taisymas pataiso įprastus skyrybos ženklus. Pirmoji sakinio raidė automatiškai rašoma didžiosiomis raidėmis. Automatinis taisymas rašo I didžiosiomis raidėmis, kai pamiršite, tinkamai rašo dienų pavadinimus didžiosiomis raidėmis, ištaiso ATVIRKŠČIO CAPS LOCK PROBLEMĄ ir kitas įprastas rašybos klaidas.
Galite atšaukti automatinio taisymo momentinius pakeitimus, bet tik tada, kai esate greitas. Paslaptis yra paspausti Ctrl+Z (komandą Anuliuoti) iškart po to, kai automatinis taisymas atlieka pataisymą. Pokyčio nebėra.
Net kai nesate greiti naudodami komandą Anuliuoti, galite peržiūrėti automatinio taisymo pakeitimus. Jie pažymėti mėlynu stačiakampiu, rodomu po pirmąja pataisyto teksto raide, kaip parodyta paveikslėlyje. Užveskite pelės žymeklį ant to stačiakampio ir spustelėkite, kad pamatytumėte įvairias automatinio taisymo parinktis.
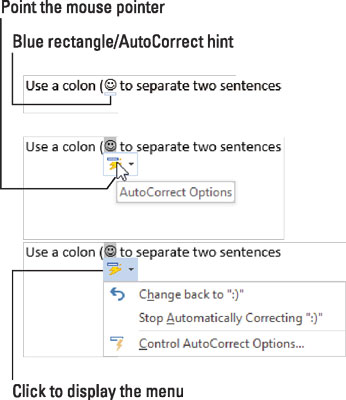
Automatinės korekcijos reguliavimas.
Norėdami atkurti tekstą taip, kaip jis buvo įvestas iš pradžių, pasirinkite parinktį Keisti atgal į bet ką , kur bet koks yra originalus tekstas, pvz., čia rodomas 🙂.
Kad automatinis taisymas daugiau niekada neatliktų pakeitimų, pasirinkite parinktį Sustabdyti automatinį taisymą . Nors tekstas nebus taisomas, jis vis tiek gali būti rodomas kaip rašybos klaida.
Norėdami valdyti automatinio taisymo veikimą, taip pat peržiūrėti ar net pridėti žodžius, kuriuos ji taiso, atlikite šiuos veiksmus:
Spustelėkite skirtuką Failas.
Pasirinkite Parinktys.
Pasirodo dialogo langas Word Options.
Spustelėkite kategoriją Proofing kairėje lango pusėje.
Spustelėkite mygtuką Automatinio taisymo parinktys.
Pasirodo automatinio taisymo dialogo langas su automatinio taisymo skirtuku.
Automatinio taisymo skirtuke pateikiamos visos problemos, kurias už jus išsprendžia automatinis taisymas, taip pat dažniausiai taisomi rašybos klaidų taisymai. Čia taip pat galite pašalinti automatinio taisymo įrašus, kurių nekenčiate:
Norėdami pašalinti įrašą iš automatinio taisymo sąrašo, slinkite, kad rastumėte tą elementą, pvz., 🙂 laimingam veidui. Spustelėkite, kad pasirinktumėte įrašą, tada spustelėkite mygtuką Ištrinti.
Norėdami pridėti įrašą, naudokite teksto laukelius Pakeisti ir Su. Pavyzdžiui, jei norite pakeisti Kludge su Kluge , tipo Kludge "Pakeisti laukelį ir Kluge Europos Sąjungos oficialiajame su dėžute.
Baigę koreguoti spustelėkite mygtuką Gerai, tada uždarykite dialogo langą Word parinktys.
Kartais gali prireikti įterpti neįprastą simbolį į Word 2010 dokumentą. Perskaitykite, kaip lengvai tai padaryti su mūsų patarimais ir simbolių sąrašu.
„Excel 2010“ naudoja septynias logines funkcijas – IR, FALSE, IF, IFERROR, NOT, OR ir TRUE. Sužinokite, kaip naudoti šias funkcijas efektyviai.
Sužinokite, kaip paslėpti ir atskleisti stulpelius bei eilutes programoje „Excel 2016“. Šis patarimas padės sutaupyti laiko ir organizuoti savo darbalapius.
Išsamus vadovas, kaip apskaičiuoti slankiuosius vidurkius „Excel“ programoje, skirtas duomenų analizei ir orų prognozėms.
Sužinokite, kaip efektyviai nukopijuoti formules Excel 2016 programoje naudojant automatinio pildymo funkciją, kad pagreitintumėte darbo eigą.
Galite pabrėžti pasirinktus langelius „Excel 2010“ darbalapyje pakeisdami užpildymo spalvą arba pritaikydami ląstelėms šabloną ar gradiento efektą.
Dirbdami su laiko kortelėmis ir planuodami programą „Excel“, dažnai pravartu lengvai nustatyti bet kokias datas, kurios patenka į savaitgalius. Šiame straipsnyje pateikiami žingsniai, kaip naudoti sąlyginį formatavimą.
Sužinokite, kaip sukurti diagramas „Word“, „Excel“ ir „PowerPoint“ programose „Office 365“. Daugiau informacijos rasite LuckyTemplates.com.
„Excel“ suvestinės lentelės leidžia kurti <strong>pasirinktinius skaičiavimus</strong>, įtraukiant daug pusiau standartinių skaičiavimų. Šiame straipsnyje pateiksiu detalius nurodymus, kaip efektyviai naudoti šią funkciją.
Nesvarbu, ar dievinate, ar nekenčiate Word gebėjimo išjuokti jūsų kalbos gebėjimus, jūs turite galutinį sprendimą. Yra daug nustatymų ir parinkčių, leidžiančių valdyti „Word“ rašybos ir gramatikos tikrinimo įrankius.





